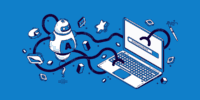What Is Microsoft Remote Desktop And How To Access Your Computer Remotely?
Microsoft Remote Desktop is a powerful tool that allows users to access their computer remotely, enabling them to work on their files and applications from anywhere in the world. This article will provide an in-depth understanding of Microsoft Remote Desktop and guide users on how to set it up and access their computer remotely.
The remote desktop interface will be explored, along with tips and tricks for seamless navigation. Additionally, the article will cover transferring files and data between the local and remote computers. Security and privacy measures will also be discussed to ensure a safe remote desktop experience.
Lastly, advanced features and integration options will be explored to enhance the functionality of Microsoft Remote Desktop. By the end of this article, readers will have a comprehensive understanding of Microsoft Remote Desktop and the ability to access their computer remotely with ease.
Key Takeaways
- Microsoft Remote Desktop allows users to access their computer remotely, providing a secure connection and allowing control as if they were sitting in front of the computer.
- The setup process involves enabling remote desktop, configuring network settings, and installing the application. Accessing the computer remotely requires authentication and a stable internet connection.
- The remote desktop interface consists of a menu bar, toolbar, and main window, with features such as file transfer, syncing folders, adjusting display settings, and enabling printer and clipboard redirection.
- Strong passwords, authentication methods, encryption, firewall protection, and regular password updates enhance the security of remote desktop sessions. Advanced features like multiple monitor support and integration with other Microsoft products enhance the overall remote desktop experience.
Understanding Microsoft Remote Desktop
Microsoft Remote Desktop is a software application that enables users to remotely access their computers from other devices, allowing for efficient and convenient access to files and applications.
This application is designed to provide a secure connection between the remote device and the host computer, ensuring that data transmission remains protected.
By utilizing Remote Desktop, users can control their computers as if they were sitting in front of them, regardless of physical location.
This technology is particularly useful for individuals who need to access their work files or applications while away from the office, or for those who require assistance with troubleshooting computer issues from a remote location.
Microsoft Remote Desktop offers a user-friendly interface and a range of features that enhance productivity and streamline remote access.
Setting Up Microsoft Remote Desktop
To set up the functionality for remote desktop, users can configure the necessary settings and establish a secure connection between their local and remote devices. This process involves several steps:
-
Ensure that the remote desktop feature is enabled on the host computer.
-
Configure the network settings to allow remote desktop connections.
-
Set up a static IP address for the host computer to ensure consistent connectivity.
-
Install the Microsoft Remote Desktop application on the local device and enter the necessary connection details.
By following these steps, users can access their computer remotely and perform tasks as if they were physically present.
This capability offers convenience and flexibility, allowing users to work from anywhere and access their files and applications securely. It also enhances collaboration and productivity, especially in situations where physical access to the computer is not possible.
Accessing Your Computer Remotely
The process of accessing your computer remotely involves connecting to it from a different device, such as a laptop or smartphone, allowing you to control and access your computer’s files and applications.
To ensure security, authentication is required to establish a secure connection, typically through the use of passwords or other identification methods. This ensures that only authorized individuals can access the computer remotely, protecting sensitive data and preventing unauthorized access.
Connecting to your computer from a different device
When connecting to your computer from a different device, it is essential to follow the appropriate steps to establish a secure and reliable remote desktop connection.
Firstly, ensure that both the device you are connecting from and the target computer have Microsoft Remote Desktop installed.
Next, open the Remote Desktop app and input the IP address or hostname of the target computer.
If necessary, configure the advanced settings to customize the connection.
Once the connection is established, enter your username and password for the target computer to authenticate the session.
It is important to note that a stable internet connection is crucial for a smooth remote desktop experience.
Additionally, enabling features such as Network Level Authentication (NLA) can further enhance the security of the remote connection.
Authenticating and establishing a secure connection
Establishing a secure and reliable connection requires proper authentication and adherence to necessary procedures. To ensure a secure connection while accessing your computer remotely using Microsoft Remote Desktop, follow these steps:
-
Enable Network Level Authentication (NLA): NLA requires users to authenticate themselves before a remote session is established, providing an additional layer of security.
-
Use strong passwords: Implementing complex and unique passwords for all user accounts on your computer helps protect against unauthorized access.
-
Enable firewall and antivirus protection: Ensuring that your computer’s firewall is enabled and up-to-date antivirus software is installed provides defense against potential threats.
-
Utilize a Virtual Private Network (VPN): Using a VPN adds an extra layer of security by encrypting the connection, preventing unauthorized interception of sensitive data.
By following these procedures, you can establish a secure connection and confidently access your computer remotely using Microsoft Remote Desktop.
Navigating the Remote Desktop Interface
To effectively navigate the Remote Desktop Interface, users must familiarize themselves with the various features and functions available within the interface. The interface is designed to provide users with a seamless remote access experience. It typically consists of a menu bar at the top, a toolbar below it, and a main window where the remote desktop is displayed. The menu bar allows users to access different options and settings, while the toolbar provides quick access to commonly used features such as file transfer and remote printing. The main window displays the remote desktop, which can be interacted with as if it were a local computer. By understanding and utilizing these features, users can efficiently control their remote computer and perform tasks seamlessly.
| Feature | Function |
|---|---|
| Menu bar | Access options |
| Toolbar | Quick feature access |
| Main window | Display remote desktop |
Transferring Files and Data
This paragraph will discuss the key points of uploading and downloading files remotely, syncing folders, and transferring data seamlessly.
When accessing a computer remotely, it is important to be able to transfer files between the local and remote devices. Uploading and downloading files remotely allows for efficient collaboration and access to important documents.
Additionally, syncing folders and transferring data seamlessly ensures that all changes made remotely are reflected across devices, providing a seamless and streamlined experience.
Uploading and downloading files remotely
One important feature of Microsoft Remote Desktop is the ability to transfer files between the local and remote computer. This functionality allows users to conveniently upload and download files remotely, providing a seamless workflow for accessing and managing data.
Here are four key points to consider when using Microsoft Remote Desktop for file transfer:
-
Secure file transfer: Microsoft Remote Desktop ensures that files are transferred securely between the local and remote computer, protecting sensitive data from unauthorized access.
-
Efficient data transfer: The remote desktop protocol optimizes file transfer, minimizing latency and ensuring that large files can be transferred quickly and efficiently.
-
Drag and drop functionality: Users can simply drag and drop files between the local and remote desktops, enabling a user-friendly and intuitive file transfer experience.
-
Clipboard integration: Microsoft Remote Desktop allows users to copy and paste files between the local and remote desktops, facilitating seamless data transfer and enhancing productivity.
By leveraging these features, users can easily upload and download files remotely using Microsoft Remote Desktop, streamlining their workflow and enhancing their productivity.
Syncing folders and transferring data seamlessly
Synchronizing folders and seamlessly transferring data ensures a seamless workflow, allowing for efficient and effortless management of files between local and remote devices. Microsoft Remote Desktop provides users with the capability to sync folders and transfer data seamlessly.
This feature allows users to keep their files updated and accessible across multiple devices, eliminating the need for manual copying or transferring. By syncing folders, any changes made to a file on one device will automatically be reflected on all other synced devices. This ensures that users have the most up-to-date version of their files, regardless of the device they are using.
Additionally, transferring data seamlessly between local and remote devices allows for the quick and easy transfer of files without the need for physical storage devices or complicated file transfer processes. This enhances productivity and streamlines file management.
Remote Desktop Tips and Tricks
To optimize your remote desktop experience, consider implementing these tips and tricks that enhance accessibility and efficiency when accessing your computer remotely.
Firstly, it is advisable to adjust the display settings to match the resolution of your local device for a seamless experience.
Additionally, enabling printer and clipboard redirection allows for easy printing and copying of files between your local and remote devices.
Keyboard shortcuts such as Ctrl+Alt+Home can be used to bring up the Start menu on the remote desktop, making navigation more convenient.
To improve performance, closing unnecessary programs on the remote desktop and disabling visual effects can be beneficial.
Lastly, utilizing the Ctrl+Alt+End shortcut enables you to send a Ctrl+Alt+Delete command to the remote desktop, providing access to the Task Manager and other system utilities.
By following these tips and tricks, you can enhance your remote desktop experience and achieve greater productivity.
Enhancing Security and Privacy
This paragraph will discuss the key points of implementing strong passwords and authentication methods, as well as enabling encryption and firewall protection to enhance security and privacy.
Strong passwords and authentication methods play a crucial role in safeguarding sensitive information and preventing unauthorized access. By using complex passwords and implementing two-factor authentication, users can add an extra layer of security to their remote desktop connections.
Additionally, enabling encryption and firewall protection helps ensure that data transmitted between the local and remote computers remains secure and protected from potential threats.
Implementing strong passwords and authentication methods
Implementing robust passwords and authentication mechanisms is crucial for ensuring the security of remote desktop access to your computer. A strong password is characterized by its complexity and uniqueness, combining uppercase and lowercase letters, numbers, and special characters. It is recommended to avoid using easily guessable information such as birthdays or names.
Furthermore, it is important to regularly update passwords to minimize the risk of unauthorized access. Alongside strong passwords, implementing multi-factor authentication (MFA) adds an extra layer of security. This involves combining something the user knows (password), something the user has (such as a fingerprint or a security token), and something the user is (such as biometric authentication).
By incorporating strong passwords and authentication methods, the risk of unauthorized access to your computer via remote desktop is significantly reduced, ensuring the confidentiality and integrity of your data.
Enabling encryption and firewall protection
Enabling encryption and firewall protection is essential for safeguarding the confidentiality and security of data during remote desktop sessions.
Encryption is the process of converting data into a form that is unreadable to unauthorized users. By encrypting the data transmitted between the remote desktop client and the remote desktop server, it ensures that even if intercepted, the data cannot be understood without the decryption key. This protects sensitive information from being accessed or tampered with by malicious individuals.
Additionally, firewall protection acts as a barrier between the remote desktop client and the network, monitoring and controlling incoming and outgoing network traffic. It filters out potentially harmful or unauthorized connections, preventing unauthorized access to the computer and enhancing overall security.
Therefore, enabling encryption and firewall protection is crucial to maintaining the integrity and privacy of remote desktop sessions.
Advanced Features and Integration
Integrating advanced features into Microsoft Remote Desktop allows users to access their computer remotely with enhanced functionality and seamless integration.
These advanced features include the ability to transfer files between the local and remote devices, redirect local devices such as printers and drives to the remote session, and even record and play back sessions for troubleshooting purposes.
Additionally, Microsoft Remote Desktop supports multiple monitors, enabling users to work with a larger desktop space remotely.
Users can also customize their remote desktop experience by adjusting display settings, keyboard shortcuts, and audio redirection.
Furthermore, Microsoft Remote Desktop can be integrated with other Microsoft products, such as Azure Active Directory, to provide a secure and centralized authentication and access management system.
Overall, these advanced features and integration capabilities enhance the overall remote desktop experience, making it more efficient and seamless for users.
Frequently Asked Questions
Can I use Microsoft Remote Desktop on a Mac or Linux computer?
Yes, Microsoft Remote Desktop can be used on a Mac or Linux computer. It allows users to remotely access their Windows-based computer from a different operating system, providing a seamless experience across different platforms.
Can I access my computer remotely from a different network or over the internet?
Yes, it is possible to access your computer remotely from a different network or over the internet. Microsoft Remote Desktop allows users to connect to their computer from anywhere using a secure connection.
Is it possible to transfer files between my local computer and the remote computer using Microsoft Remote Desktop?
Yes, it is possible to transfer files between the local and remote computers using Microsoft Remote Desktop. This feature allows users to easily share files and documents between the two connected devices.
How can I improve the security of my remote desktop connection?
Improving the security of a remote desktop connection can be achieved by implementing strong passwords, enabling two-factor authentication, keeping software up-to-date, using a virtual private network (VPN), and regularly monitoring network activity for suspicious behavior.
Can I use Microsoft Remote Desktop to access multiple computers simultaneously?
Yes, Microsoft Remote Desktop allows users to access multiple computers simultaneously. This feature enables efficient multitasking and remote management of various systems, enhancing productivity and convenience for users.