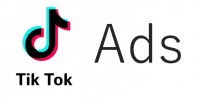What Is Microsoft Outlook And How To Organize Your Email And Calendar?
Microsoft Outlook is a widely used email and personal information management program developed by Microsoft. It is designed to help individuals and organizations manage their email communication, schedule appointments, and organize tasks efficiently.
This article provides an in-depth understanding of the basics of Microsoft Outlook, including its email inbox organization, calendar management, and task management features. Additionally, it explores how users can customize Outlook to suit their specific needs and integrate it with other productivity tools.
The article also offers tips and tricks to maximize productivity with Outlook. Whether you are a beginner or an experienced user, this comprehensive guide will equip you with the necessary knowledge and skills to effectively utilize Microsoft Outlook for organizing your email and calendar.
Key Takeaways
- Microsoft Outlook is an email and personal information management program developed by Microsoft.
- It helps individuals and organizations manage email communication, schedule appointments, and organize tasks efficiently.
- Outlook offers features such as email categorization, search filters, and folders for better organization, as well as a robust calendar feature for scheduling appointments, setting reminders, and managing tasks.
- Additionally, Outlook allows for customization options, integration with other productivity tools, and time-saving techniques such as keyboard shortcuts and automation.
Understanding the Basics of Microsoft Outlook
The basics of Microsoft Outlook encompass understanding its features and functionalities for managing email and calendar.
Microsoft Outlook is an email client and personal information manager developed by Microsoft Corporation. It is widely used as a communication tool in both personal and professional settings.
Outlook allows users to send, receive, and organize emails efficiently. It provides a user-friendly interface with various features such as email categorization, search filters, and folders for better organization.
Additionally, Outlook offers a robust calendar feature that allows users to schedule appointments, set reminders, and manage tasks. Users can also create shared calendars and send meeting invitations to colleagues.
Overall, Microsoft Outlook is a versatile tool that facilitates effective email management and helps users stay organized with their schedules and appointments.
Organizing Your Email Inbox
This paragraph discusses the key points of organizing your email inbox.
Creating folders and subfolders allows you to categorize and store your emails in a structured manner.
Utilizing filters and rules enables you to automatically sort incoming emails based on certain criteria, such as sender or subject.
Managing junk and spam emails involves using spam filters and blocking unwanted senders to ensure a clutter-free inbox.
Creating Folders and Subfolders
Creating folders and subfolders allows for a hierarchical organization of emails and calendar events in Microsoft Outlook, facilitating easy navigation and efficient management of a user’s digital correspondence and schedule. This feature enables users to categorize and group related emails and calendar events together, making it easier to locate specific information when needed.
By creating folders and subfolders, users can establish a structure that reflects their workflow and priorities, allowing for a more streamlined and organized email and calendar management system. Additionally, this organization method provides the following benefits:
- Improved productivity by reducing clutter and keeping important emails and events easily accessible.
- Enhanced efficiency in locating specific emails or events within a large collection.
- Simplified categorization and sorting of emails and events based on different criteria.
- Streamlined collaboration by sharing specific folders or subfolders with colleagues.
- Effective prioritization by assigning different folders for different levels of importance or urgency.
Utilizing Filters and Rules
Utilizing filters and rules enables users to automatically sort and categorize emails and calendar events based on specific criteria, creating a structured and streamlined system for managing digital correspondence and schedule. With filters, users can define certain conditions, such as sender, subject, or keywords, and Outlook will automatically move incoming emails that meet these criteria to designated folders. This helps to prioritize and organize emails, allowing users to focus on the most important ones first. Similarly, rules allow users to set up actions for certain types of emails or events, such as marking them as read, forwarding them to another recipient, or categorizing them with specific labels. By automating these processes, filters and rules save users time and effort, ensuring that their email and calendar remain organized and efficient.
| Emotion | Description | Example | ||||
|---|---|---|---|---|---|---|
| Excited | Pleasant | Receiving an email about a job offer | ||||
| Frustrated | Annoyed | Getting a spam email in your inbox | ||||
| Relieved | Calm | Finding an important email in the right folder | ||||
| Surprised | Astonished | Discovering a forgotten event in the calendar | Surprised | Astonished | Discovering a forgotten event in the calendar | |
| Disappointed | Frustrated | Realizing the email you’ve been waiting for is not in your inbox | ||||
| Anxious | Nervous | Receiving an email about a pending deadline | ||||
| Amazed | Excited | Getting an email about winning a contest | ||||
| Relieved | Grateful | Receiving an email saying your flight has been rescheduled due to bad weather | ||||
| Confused | Curious | Receiving an email with a cryptic subject line | ||||
| Pleased | Satisfied | Finding an email with positive feedback and appreciation | ||||
| Angry | Irritated | Getting an email with a rude and disrespectful tone | ||||
| Hopeful | Optimistic | Receiving an email about a second interview for a job | ||||
| Shocked | Upset | Discovering an email containing bad news or a disappointing outcome |
Managing Junk and Spam Emails
Managing junk and spam emails involves implementing effective strategies to filter and categorize unwanted digital correspondence, ensuring a clutter-free and efficient inbox.
Microsoft Outlook provides several tools to manage and prevent junk and spam emails from cluttering the inbox. These tools include the Junk Email Filter, which automatically identifies and moves suspicious emails to the Junk Email folder. Users can also manually mark emails as junk and block specific senders or domains.
Outlook’s built-in spam filter analyzes incoming emails based on various factors such as content, sender reputation, and user preferences to determine if an email is spam. Users can customize the spam filter settings to enhance its accuracy.
By regularly managing junk and spam emails, users can maintain a more organized and streamlined email experience.
Mastering Outlook’s Calendar
To effectively optimize productivity and time management, a comprehensive understanding of Microsoft Outlook’s Calendar is essential.
Outlook’s Calendar is a feature-rich tool that allows users to efficiently schedule and manage appointments, meetings, and events. It provides a clear and organized view of daily, weekly, and monthly schedules, enabling users to plan their activities effectively.
Users can create multiple calendars and color-code them to differentiate between personal, work, and other commitments. The Calendar also offers the option to set reminders and send meeting invitations to attendees, ensuring that everyone is informed and prepared.
Additionally, Outlook’s Calendar integrates with other Outlook features, such as email and tasks, providing a seamless experience for users.
By mastering Outlook’s Calendar, individuals can streamline their time management, enhance collaboration, and improve overall productivity.
Utilizing Outlook’s Task Management Features
Efficiently managing tasks and deadlines becomes effortless with the comprehensive task management features offered by Microsoft Outlook. These features allow users to organize and prioritize their tasks effectively. Here are three key features of Outlook’s task management:
-
Task Creation: Users can easily create tasks by clicking on the ‘Tasks’ tab and selecting ‘New Task.’ They can then provide a title, due date, and other relevant details. Outlook also allows users to categorize tasks and assign them to specific projects or folders.
-
Task Tracking: Outlook provides a centralized platform to track the progress of tasks. Users can mark tasks as complete, set reminders, and track the time spent on each task. This feature enables individuals to stay on top of their responsibilities and meet deadlines.
-
Task Integration: Outlook seamlessly integrates tasks with other features such as email and calendar. Users can convert emails into tasks, schedule tasks on their calendar, and even assign tasks to colleagues. This integration ensures a streamlined workflow and enhances overall productivity.
By utilizing these task management features, Outlook users can effectively stay organized, meet deadlines, and accomplish their goals efficiently.
Customizing Outlook to Fit Your Needs
Customizing the settings and preferences of the application can optimize the user experience and tailor Outlook to individual needs. By customizing Outlook, users can personalize their email and calendar management, making it more efficient and user-friendly. Some customization options include changing the theme and layout of the interface, setting up email filters and rules to automatically organize incoming messages, and customizing the calendar views and notifications. Additionally, users can modify the default settings for composing and replying to emails, as well as customize the email signature. By utilizing these customization options, users can create a personalized and streamlined experience when using Microsoft Outlook.
| Customization Options | Description | Benefits | |||
|---|---|---|---|---|---|
| Changing the theme | Modifies the overall look and feel of Outlook | Enhances visual appeal and personalization | |||
| Setting up email filters and rules | Automatically categorizes and organizes incoming emails | Saves time and improves email management | |||
| Customizing calendar views and notifications | Adjusts the appearance and notifications of the calendar | Improves visibility and helps with scheduling | Enhancing collaboration and productivity | By customizing calendar views and notifications, users can easily coordinate schedules with colleagues and receive timely reminders for important events and meetings. This fosters effective teamwork and enables individuals to stay on top of their tasks, leading to increased productivity. |
Managing Contacts and Address Book
Managing contacts and maintaining an address book is an essential aspect of effectively organizing and keeping track of personal and professional connections.
Microsoft Outlook provides robust features for managing contacts and creating an address book. Users can easily add new contacts by entering their information, such as name, email address, phone number, and job title.
Outlook allows users to categorize contacts, making it easier to search and filter them based on specific criteria. Additionally, users can create distribution lists to send emails to multiple contacts simultaneously.
Outlook also offers the option to import contacts from other sources, such as other email accounts or external files. By utilizing these features, users can efficiently manage and organize their contacts, ensuring seamless communication and networking.
Integrating Outlook with Other Productivity Tools
Integrating Outlook with other productivity tools is crucial for streamlining and enhancing workflow efficiency. By seamlessly connecting Outlook with various applications, users can leverage its functionalities to their advantage.
Outlook offers integrations with popular tools such as Microsoft Teams, OneDrive, and SharePoint, enabling users to collaborate on projects, share files, and access documents directly from their email platform.
Additionally, users can integrate Outlook with third-party applications like Trello, Asana, and Salesforce, allowing for seamless synchronization of tasks, calendars, and contacts across different platforms. This integration empowers users to centralize their work processes, eliminating the need for switching between multiple applications and enhancing overall productivity.
By integrating Outlook with other productivity tools, users can leverage its robust features and functionalities to streamline their work and achieve optimal efficiency in managing their email and calendar.
Tips and Tricks for Maximizing Productivity with Outlook
This discussion will focus on three key points for maximizing productivity with Outlook:
-
Keyboard shortcuts and time-saving techniques allow users to navigate and perform actions quickly, saving valuable time.
-
Automating tasks with macros enables users to streamline repetitive tasks and increase efficiency.
-
Staying organized and efficient in Outlook’s interface involves utilizing features such as folders, filters, and labels to manage emails and appointments effectively.
Keyboard Shortcuts and Time-Saving Techniques
Utilizing keyboard shortcuts and time-saving techniques in Microsoft Outlook can greatly enhance efficiency and productivity when managing email and calendar tasks. By mastering these shortcuts, users can navigate through the application seamlessly and save valuable time.
Some essential keyboard shortcuts include:
- ‘Ctrl + N’ to create a new email
- ‘Ctrl + R’ to reply to a selected email
- ‘Ctrl + Enter’ to send an email
Additionally, users can use:
- ‘Ctrl + 1’ to switch to the Mail view
- ‘Ctrl + 2’ to switch to the Calendar view
- ‘Ctrl + 3’ to switch to the Contacts view
Time-saving techniques such as:
- Creating rules to automatically organize incoming emails into folders
- Utilizing the search function to quickly find specific emails or appointments
- Leveraging the Quick Steps feature to perform multiple actions in a single click
These techniques can further optimize productivity with Microsoft Outlook.
Automating Tasks with Macros
Automating tasks with macros can significantly streamline and optimize workflow, increasing productivity and efficiency in managing email and scheduling. Macros in Microsoft Outlook allow users to automate repetitive tasks by recording a sequence of actions and then executing them with a single command. By assigning a macro to a keyboard shortcut or a toolbar button, users can quickly perform complex actions without manually navigating through menus or clicking multiple times. Macros can be used to automate tasks such as creating email templates, forwarding emails to specific recipients, categorizing emails based on criteria, or generating calendar events. This automation can save valuable time and reduce the risk of errors. By leveraging macros, users can customize Outlook to fit their specific needs and preferences, improving overall email and calendar management.
| Macro | Description |
|---|---|
| Create Email Template | Automates the creation of an email template for commonly sent messages. |
| Forward Emails | Automatically forwards selected emails to designated recipients. |
| Categorize Emails | Applies predefined categories to incoming emails based on specific criteria. |
| Generate Calendar Event | Creates a new calendar event based on selected email content. |
| Perform Email Cleanup | Automates the deletion or archiving of old or unwanted emails. |
Staying Organized and Efficient in Outlook’s Interface
In the previous subtopic, we explored the concept of automating tasks in Microsoft Outlook using macros.
Now, let’s delve into the importance of staying organized and efficient within Outlook’s interface.
Microsoft Outlook provides a range of features that enable users to manage their email and calendar effectively. Its interface offers a user-friendly experience, allowing users to easily navigate through their emails, sort and filter messages, and quickly locate important information.
Additionally, Outlook offers various organizational tools such as folders, categories, and flags, which can be utilized to prioritize and categorize emails efficiently.
Furthermore, users can take advantage of the calendar feature to schedule appointments, set reminders, and manage their time effectively.
By utilizing these features, individuals can streamline their workflow, stay organized, and enhance their productivity within the Outlook environment.
Frequently Asked Questions
How can I sync my Outlook calendar with my mobile device?
To sync your Outlook calendar with your mobile device, you can use the Outlook app available for iOS and Android. Simply install the app, sign in with your Outlook account, and enable calendar synchronization in the app settings.
Can I create multiple email accounts within Outlook?
Yes, it is possible to create multiple email accounts within Microsoft Outlook. This feature allows users to manage multiple email addresses in one place, providing convenience and efficiency in organizing and accessing different email accounts simultaneously.
Is it possible to set up automatic email replies in Outlook?
Yes, it is possible to set up automatic email replies in Microsoft Outlook. This feature allows users to send automated responses to incoming emails, informing senders about their unavailability or providing other relevant information.
How do I recover deleted emails in Outlook?
To recover deleted emails in Microsoft Outlook, you can try the following steps: 1) Open the "Deleted Items" folder, 2) Locate and select the email you want to recover, 3) Right-click and choose "Move" or "Restore" to move it back to your inbox or another folder.
Can I create email templates in Outlook for commonly used messages?
Yes, email templates can be created in Microsoft Outlook for commonly used messages. These templates allow users to save and reuse prewritten content, thereby saving time and ensuring consistency in communication.