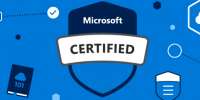What Is Microsoft Family Safety And How To Set Up Parental Controls?
Microsoft Family Safety is a comprehensive suite of tools and features designed to help parents ensure the digital safety and well-being of their children. This article explores the functionalities of Microsoft Family Safety and provides a step-by-step guide on setting up parental controls.
By establishing a Microsoft Family Group, parents can gain control over their child’s online activities through customizable settings. These settings allow parents to monitor and manage screen time, restrict access to inappropriate content, and set boundaries for online gaming and app usage.
Additionally, Microsoft Family Safety enables parents to receive notifications and alerts regarding their child’s online behavior, ensuring that they stay informed and proactive in ensuring their child’s digital safety. With the ability to be used on multiple devices, Microsoft Family Safety offers a comprehensive solution for parents to establish and maintain a safe online environment for their children.
Key Takeaways
- Microsoft Family Safety is a suite of tools for parents to ensure the digital safety of their children.
- It allows parents to monitor and manage screen time, restrict access to inappropriate content, and set boundaries for online gaming and app usage.
- Parents can receive notifications and alerts about their child’s online behavior.
- Setting up a Microsoft Family Group allows parents to manage and monitor their family members’ accounts.
Understand the Features of Microsoft Family Safety
The features of Microsoft Family Safety provide users with a comprehensive suite of tools to effectively monitor and manage their children’s online activities.
This software allows parents to set screen time limits, control app and game purchases, and track their child’s location.
With screen time limits, parents can set specific time restrictions for different devices, helping to ensure a healthy balance between online and offline activities.
The app and game purchase controls enable parents to regulate their child’s spending by requiring approval for any purchases made.
Additionally, the location tracking feature allows parents to keep tabs on their child’s whereabouts, providing peace of mind and ensuring their safety.
Overall, Microsoft Family Safety offers a range of features that empower parents to create a safe and controlled online environment for their children.
Set Up a Microsoft Family Group
This paragraph will discuss the key points related to setting up a Microsoft Family group.
Firstly, creating a family group allows users to effectively manage and monitor the accounts of their family members.
Secondly, adding family members to the group enables the user to have control over their accounts and the ability to set restrictions and permissions.
Lastly, setting up child accounts and defining their permissions within the Microsoft Family group ensures that children are provided with a safe and age-appropriate digital environment.
Creating a family group
To establish a family group in Microsoft Family Safety, one can initiate the process by following a straightforward set of steps.
-
Open the Microsoft Family Safety app on your device.
-
Tap on the ‘Add a family member’ option.
-
Choose ‘Create a family group’ and follow the prompts to set up the group.
-
Invite family members by entering their email addresses or selecting them from your contacts.
Creating a family group allows parents or guardians to manage and monitor their children’s online activities, ensuring a safe digital environment. Microsoft Family Safety offers a range of features including screen time limits, content filters, and activity reports.
By setting up a family group, parents can gain control over their children’s access to apps and websites, track their location, and receive notifications about their online activities. This intuitive process enables families to establish a secure online environment and promote responsible digital behavior.
Adding family members and managing their accounts
Adding family members and managing their accounts involves inviting them to join the family group and overseeing their digital activities.
Microsoft Family Safety provides the option to add family members by sending them an invitation through email. Once the invitation is accepted, the added family member becomes part of the family group and their account is linked to the family organizer’s account.
The family organizer, who has administrative privileges, can then manage and monitor the added family members’ activities. This includes setting screen time limits, filtering inappropriate content, and reviewing their online activity reports.
Additionally, the family organizer can manage app and game limits, block specific websites, and even track the real-time location of family members. These features enable parents or guardians to ensure a safe and controlled digital environment for their children.
Setting up child accounts and permissions
Child accounts can be established and their permissions can be set to ensure a secure and regulated online experience for young users. Microsoft Family Safety provides the option to create child accounts and manage their settings.
To set up child accounts and permissions, follow these steps:
-
Open the Microsoft Family Safety website or app and sign in with your Microsoft account.
-
Select ‘Add a child’ and enter the child’s email address or phone number.
-
Follow the prompts to create a new Microsoft account for the child or link their existing account.
-
Once the child account is set up, you can customize the permissions and restrictions. This includes setting screen time limits, filtering web content, and managing app and game restrictions.
By setting up child accounts and configuring their permissions, parents or guardians can ensure a safer and controlled online environment for their children.
Customize Parental Controls
Customizing parental controls allows users to tailor the settings according to their specific requirements and preferences. Microsoft Family Safety offers various options for customizing parental controls to create a safe and suitable digital environment for children.
Parents can manage screen time limits, allowing them to set specific hours during which their child can use devices. They can also restrict access to specific websites or apps deemed inappropriate or unsafe.
Additionally, parents can receive activity reports detailing their child’s online activities, helping them to monitor and address any concerns. Furthermore, parents can customize content filters, ensuring that their child only has access to age-appropriate content.
By customizing these settings, parents can have greater control over their child’s online experience and promote their digital well-being.
Monitor Your Child’s Online Activities
Monitoring your child’s online activities allows you to stay informed about their digital behavior and address any concerns or potential risks. With Microsoft Family Safety, you can easily track and monitor the websites they visit, the apps and games they use, and the amount of time they spend online. This tool provides valuable insights into your child’s online habits, allowing you to have informed conversations and set appropriate boundaries. By setting up activity reporting, you can receive weekly email reports that summarize your child’s online activities. Additionally, you can use the web filtering feature to block inappropriate websites and content, ensuring a safer online environment for your child. Monitoring your child’s online activities using Microsoft Family Safety empowers you to guide them towards responsible digital behavior while keeping them protected.
| Tracking and Monitoring | Benefits | ||
|---|---|---|---|
| Websites visited | Identify potential risks | ||
| Apps and games used | Encourage responsible behavior | ||
| Time spent online | Set appropriate boundaries | Benefits |
Establish Digital Safety Rules and Guidelines
This paragraph introduces a discussion on the subtopic of establishing digital safety rules and guidelines. It includes three key points: discussing online safety with your child, setting appropriate online behavior expectations, and teaching your child about privacy and cybersecurity.
The writing style is objective and impersonal, following the rules of academic writing.
Discussing online safety with your child
When addressing the topic of online safety with their children, parents should engage in open and informative conversations to ensure that their child understands the potential risks and appropriate behaviors to adopt while using digital platforms. It is crucial for parents to create a safe and non-judgmental environment where their child feels comfortable discussing any concerns or experiences they may have encountered online. These discussions should cover various aspects of online safety, such as protecting personal information, recognizing and avoiding online scams, identifying cyberbullying, and understanding the importance of consent and privacy settings. Parents can use resources like books, videos, and interactive games to facilitate these conversations and provide practical examples. Additionally, establishing clear guidelines and rules regarding internet usage can further enhance the child’s online safety. The following table provides an overview of key topics that should be addressed during these discussions:
| Topic | Key Points | ||
|---|---|---|---|
| Protecting personal information | Avoid sharing personal details like name, address, and phone number with strangers online. | ||
| Recognizing online scams | Be cautious of suspicious emails, messages, or advertisements asking for personal information or money. | ||
| Identifying cyberbullying | Understand what cyberbullying is and how to respond if experiencing or witnessing it. | ||
| Consent and privacy settings | Learn about the importance of giving and receiving consent, and how to adjust privacy settings on different platforms. | {finish the sentence}Additionally, individuals will gain knowledge on how to protect their personal information and financial assets online, such as avoiding phishing scams and using secure payment methods. |
Setting appropriate online behavior expectations
Responsible internet usage involves establishing clear expectations for appropriate online behavior, which can be achieved by promoting digital citizenship, fostering empathy, and encouraging critical thinking skills. To ensure that children understand the importance of appropriate online behavior, it is crucial to set guidelines and expectations.
Here are three ways to do so:
-
Teach digital citizenship: Educate children about their rights and responsibilities as digital citizens. This includes respecting others’ privacy, being mindful of their online footprint, and understanding the consequences of their actions.
-
Foster empathy: Encourage children to consider the perspectives and feelings of others online. Emphasize the importance of treating others with kindness and respect, promoting a positive online environment.
-
Encourage critical thinking skills: Teach children to think critically about the information they encounter online. This involves questioning the credibility of sources, analyzing content for biases, and verifying information before accepting it as true.
By setting these expectations, parents can help their children navigate the online world responsibly.
Teaching your child about privacy and cybersecurity
In the context of setting appropriate online behavior expectations, it is crucial to teach children about privacy and cybersecurity.
This subtopic focuses on educating children about the importance of safeguarding their personal information and understanding the potential risks associated with online activities. By instilling a sense of responsibility and awareness, parents can help their children navigate the digital world safely.
Teaching children about privacy involves explaining the concept of personal information and emphasizing the need to keep it confidential.
Additionally, educating them about cybersecurity includes discussing the importance of strong passwords, recognizing phishing attempts, and being cautious when sharing information online.
By integrating these lessons into their upbringing, parents can empower their children to make informed decisions and protect themselves in the digital realm.
Use Microsoft Family Safety on Multiple Devices
To ensure consistent monitoring and control over multiple devices, Microsoft Family Safety allows users to seamlessly apply parental controls across various devices.
By setting up Microsoft Family Safety on multiple devices, parents can effectively manage and protect their children’s online activities. This feature enables parents to monitor screen time, block inappropriate content, and set age-appropriate browsing limits.
With Microsoft Family Safety, parents can also receive activity reports and notifications, allowing them to stay updated on their child’s digital behavior. Additionally, the app provides location sharing and driving reports to promote safe driving habits.
By using Microsoft Family Safety on multiple devices, parents can have peace of mind knowing that they have a comprehensive solution to protect their children and promote responsible internet usage.
Stay Informed with Notifications and Alerts
In the previous subtopic, we explored the use of Microsoft Family Safety on multiple devices. Now, let’s delve into the current subtopic, which focuses on staying informed with notifications and alerts.
Microsoft Family Safety offers a range of features to keep parents updated and aware of their children’s activities. With this feature, parents can receive notifications and alerts regarding their children’s screen time, app and game usage, and location. This enables parents to have a better understanding of their children’s digital habits and make informed decisions about their online safety.
By setting up notifications and alerts through Microsoft Family Safety, parents can stay connected and monitor their children’s activities effortlessly.
- Receive notifications about screen time usage
- Get alerts for app and game downloads
- Track location updates
- Set up alerts for website visits
- Receive alerts for explicit content searches
Frequently Asked Questions
Can Microsoft Family Safety be used on devices other than Windows computers?
Yes, Microsoft Family Safety can be used on devices other than Windows computers. It is available for Android and iOS devices, allowing parents to monitor and manage their children’s online activities across multiple platforms.
How can I set time limits for my child’s device usage with Microsoft Family Safety?
To set time limits for your child’s device usage with Microsoft Family Safety, you can navigate to the "Screen time" section in the app settings and select the desired time restrictions for weekdays and weekends.
Can Microsoft Family Safety block specific websites or apps?
Yes, Microsoft Family Safety can block specific websites and apps. This feature allows parents to restrict access to certain websites or applications that they deem inappropriate or potentially harmful for their children.
Is it possible to track my child’s location using Microsoft Family Safety?
Yes, it is possible to track a child’s location using Microsoft Family Safety. This feature allows parents to view the real-time location of their child’s device and also enables location history tracking.
How can I receive notifications and alerts about my child’s online activities on my mobile device?
Notifications and alerts about a child’s online activities can be received on a mobile device by setting up Microsoft Family Safety. This feature allows parents to stay informed and monitor their child’s digital behavior for safety purposes.