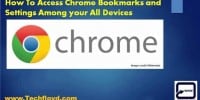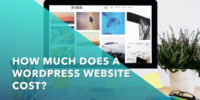What Is Google Chrome’s Omnibox And How To Use It Efficiently?
The Google Chrome Omnibox is a powerful tool that combines the functions of a search bar and a web address bar into one unified interface. It is an essential feature of the Chrome browser that offers users a seamless browsing experience.
This article aims to provide a comprehensive understanding of the Omnibox and guide users on how to use it efficiently. By exploring the basics of the Omnibox, customizing settings, utilizing advanced search techniques, making the most of shortcuts, using it for navigation, enabling extensions and add-ons, troubleshooting common issues, and ensuring security, users will be able to maximize their productivity and efficiency while browsing the internet.
Whether you are a casual user or a power user, mastering the Omnibox will undoubtedly enhance your browsing experience.
Key Takeaways
- The Google Chrome Omnibox combines the functions of a search bar and a web address bar.
- It offers suggestions based on browsing history and popular searches and allows for customization options.
- The Omnibox allows for advanced search techniques and quick calculations and unit conversions.
- Troubleshooting common issues with the Omnibox includes checking settings, clearing browsing data, and updating Chrome.
Understand the Basics of the Omnibox
The Omnibox in Google Chrome serves as a unified search and navigation tool, allowing users to enter URLs, search queries, and perform various actions within the browser, making it a versatile and efficient tool for browsing the web.
It is located at the top of the browser window and functions as both an address bar and a search box.
Users can enter a website URL directly into the Omnibox to navigate to a specific webpage. Alternatively, they can enter search queries and obtain search results from Google.
The Omnibox also offers suggestions as users type, helping them save time and providing relevant suggestions based on their browsing history and popular searches.
Additionally, users can customize the Omnibox settings to enhance their browsing experience and increase efficiency.
Customize Your Omnibox Settings
Customizing the settings of the omnibox in the Google Chrome browser allows users to enhance their browsing experience by tailoring the functionality and appearance of the address bar.
By accessing the omnibox settings, users can modify various aspects such as search engine preferences, autofill options, and suggestions.
To customize the omnibox, users can follow these steps:
- Click on the three vertical dots located at the top-right corner of the browser window.nn2. Select ‘Settings’ from the drop-down menu.nn3. Navigate to the ‘Search engine’ section to change the default search engine or add new ones.nn4. Adjust autofill settings by accessing the ‘Autofill’ section.nn5. Manage suggestions by visiting the ‘Privacy and security’ section.
Customizing the omnibox settings empowers users to personalize their browsing experience and optimize their interaction with the Google Chrome browser.
Utilize Advanced Search Techniques
Utilizing advanced search techniques allows users to maximize the effectiveness of their online searches and discover relevant information more efficiently. The omnibox in Google Chrome provides a powerful tool for conducting advanced searches.
Users can employ various techniques to refine their search queries and obtain more accurate results. One such technique is the use of quotation marks to search for exact phrases. By enclosing a phrase in quotation marks, the search engine will only display results that contain the exact phrase as it is typed.
Another useful technique is the inclusion of specific words or phrases preceded by a minus sign. This allows users to exclude certain terms from their search results.
Additionally, users can use the ‘site:’ command to limit their search to a specific website or domain.
These advanced search techniques can enhance the efficiency and precision of online searches, making it easier for users to find the information they need.
Make the Most of Omnibox Shortcuts
Maximizing the productivity of online searches involves effectively utilizing shortcuts within the omnibox. Google Chrome’s omnibox is a versatile tool that not only serves as a search bar but also offers various shortcuts to enhance the user experience. Here are three ways to make the most of omnibox shortcuts:
-
Quick calculations: The omnibox can perform basic calculations without the need for a separate calculator. Simply enter the mathematical expression, and Chrome will display the result.
-
Unit conversions: With the omnibox, converting units is a breeze. By typing a specific quantity followed by the desired unit conversion, Chrome will instantly display the converted value.
-
Website shortcuts: The omnibox allows users to navigate directly to specific websites by typing a few characters of the URL. This eliminates the need to search for the website through traditional search engines.
By utilizing these shortcuts, users can streamline their online searches and save valuable time and effort.
Use Omnibox for Navigation
Navigating through websites becomes more efficient with the help of omnibox shortcuts, allowing users to quickly access specific webpages by typing a few characters of the URL. The omnibox in Google Chrome serves as a multi-purpose tool, combining the functionality of a search bar and a URL bar.
When users type keywords or a partial URL in the omnibox, Chrome automatically suggests related websites, bookmarks, and search results. This feature saves time and effort as users do not need to completely type out the entire URL.
Additionally, users can use the omnibox to navigate directly to a specific website by typing the website’s name or keywords related to the website. This feature enhances the browsing experience by providing a quick and efficient way to access desired webpages.
Enable Omnibox Extensions and Add-Ons
To further enhance the functionality of Google Chrome’s omnibox, users can enable omnibox extensions and add-ons. These extensions and add-ons provide additional features and capabilities to the omnibox, allowing users to customize their browsing experience.
By enabling these extensions, users can gain access to a wide range of tools, such as language translators, currency converters, and website-specific search engines, directly from the omnibox. This not only saves time but also eliminates the need to install separate applications or visit specific websites for these functionalities.
Additionally, these extensions and add-ons can be easily managed and customized based on individual preferences. With the ability to enhance productivity and efficiency, enabling omnibox extensions and add-ons provides users with a seamless browsing experience tailored to their needs.
Benefits of enabling omnibox extensions and add-ons:
- Enhanced functionality and customization options
- Improved productivity and time-saving capabilities
Troubleshoot Common Omnibox Issues
This discussion focuses on troubleshooting common issues related to Google Chrome’s omnibox.
The first key point is resolving autofill problems, which involves addressing any issues with the automatic form filling feature.
The second key point is fixing omnibox search errors, which involves troubleshooting any errors or inconsistencies that occur during the search process.
Lastly, clearing omnibox suggestions is discussed as a way to manage and remove unwanted or incorrect suggestions that appear in the omnibox.
Resolve Autofill Problems
To address autofill problems in Google Chrome’s Omnibox, users can follow specific troubleshooting steps to resolve any issues they may encounter.
One common issue is when the Omnibox fails to autofill certain websites or forms. In such cases, users can start by checking their Chrome settings. They should ensure that the Autofill feature is enabled and that the necessary information, such as addresses or payment details, is saved correctly in their Chrome settings.
Clearing the browsing data, including cookies and cached files, can also help resolve autofill problems.
Additionally, disabling any conflicting extensions or plugins and updating Chrome to the latest version can potentially fix the issue.
If the problem persists, users may need to consider resetting Chrome settings or seeking further assistance from the Chrome support forum.
Fix Omnibox Search Errors
Omnibox search errors can be resolved by troubleshooting steps to identify and address any issues that may arise during the search process. One common issue is when the omnibox does not provide relevant search suggestions or displays incorrect results. To fix this, users can clear their browsing history and cache, disable any conflicting extensions, or reset the search engine settings. Additionally, users can check for any malware or unwanted programs that may be interfering with the omnibox search. It is also recommended to update Google Chrome to the latest version to ensure compatibility and optimal performance. By following these troubleshooting steps, users can effectively resolve omnibox search errors and enhance their browsing experience.
| Troubleshooting Steps | Description |
|---|---|
| Clear browsing history and cache | Removes stored data that may impact omnibox search suggestions. |
| Disable conflicting extensions | Temporarily disables extensions that may interfere with the omnibox. |
| Reset search engine settings | Resets the default search engine settings to resolve any conflicts. |
| Check for malware or unwanted programs | Scans for any malicious software that may affect omnibox search. |
| Update Google Chrome | Ensures the latest version of Chrome for optimal performance. |
Clear Omnibox Suggestions
Clearing omnibox suggestions can help improve the accuracy and relevance of search results. By removing unwanted suggestions from the omnibox, users can streamline their search experience and avoid any potential distractions.
Here are four steps to clear omnibox suggestions efficiently:
-
Open Google Chrome and click on the three vertical dots at the top-right corner of the browser window.
-
Select ‘Settings’ from the drop-down menu, which will open a new tab.
-
Scroll down and click on ‘Privacy and security’ in the left-hand menu.
-
Under the ‘Autofill’ section, click on ‘Address and more’ or ‘Passwords’ to manage the omnibox suggestions related to addresses or passwords, respectively. Then, click on the ‘Clear’ button to remove the suggestions.
By following these steps, users can maintain a clean and personalized omnibox, ensuring more accurate search results.
Stay Secure with Omnibox
By prioritizing user security, Google Chrome’s omnibox offers a reliable browsing experience that safeguards personal information and protects against potential threats, instilling a sense of trust and peace of mind in its users.
The omnibox in Google Chrome acts as both a search bar and a URL bar, providing a convenient and efficient way to navigate the web. It also offers various security features to ensure a safe browsing environment.
For instance, it warns users about potentially harmful websites by displaying a red warning icon or by blocking access altogether. Additionally, the omnibox uses Google’s Safe Browsing technology to identify and protect against phishing attempts and malicious downloads.
Users can also enable secure browsing mode, which encrypts their connection and adds an extra layer of protection.
Overall, the omnibox in Google Chrome is designed to prioritize user security and provide a secure browsing experience.
Frequently Asked Questions
How do I clear my browsing history from the Omnibox in Google Chrome?
To clear browsing history from the Omnibox in Google Chrome, click on the three-dot menu in the top-right corner, go to History, and select Clear browsing data. Choose the desired time range and check the "Browsing history" option, then click on "Clear data."
Can I change the default search engine used by the Omnibox?
Yes, the default search engine used by the omnibox in Google Chrome can be changed. This allows users to select their preferred search engine for conducting searches directly from the omnibox without having to visit the search engine’s website first.
Is it possible to disable the prediction feature in the Omnibox?
Yes, it is possible to disable the prediction feature in Google Chrome’s Omnibox. This can be done by going to the Chrome settings, selecting "Privacy and security," and unchecking the "Use a prediction service to help complete searches and URLs typed in the address bar" option.
How can I export my Omnibox settings to use them on another device?
To export Omnibox settings from one device to another, users can sign in to their Google account and enable sync for Chrome. This will automatically transfer their Omnibox settings, including search history, bookmarks, and preferences, to the new device.
What should I do if the Omnibox stops working or becomes unresponsive?
If the Omnibox stops working or becomes unresponsive, users can try restarting Google Chrome, disabling extensions, clearing browsing data, or resetting Chrome settings to resolve the issue.