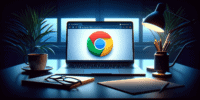How to take Remote access in Windows using Remote Desktop Connection

How to take Remote access in Windows using Remote Desktop Connection
Remote desktop Access is the most common feature that we use in our daily life. there are many remote desktop access software available over Inter net that helps us to take remote desktop access without any headache some of the most popular software to take remote desktop access are Teamviewer , Skype .
In my last to post I have explained How to take Remote desktop access in Google Chrome and How to Take Remote Desktop access of a computer using Teamviewer In this post we will learn how to take Remote Desktop Access in Windows without using any third party application.
Remote access in Windows using Remote Desktop Connection
STEP
Head over to My Computer → Properties → Advance System Settings

STEP
Now select the tab named “Remote” and then make sure to enable the option of “Allow connections only for computer running Remote Desktop with Network Level Authentication.”

STEP
Now whenever you or your family members want to work on your computer from different locations, you need to open Remote Desktop and have to enter the Name or IP Address of your computer.

That’s it now you can easily access your computer from anywhere all you just need to enable the inbuilt function of windows named Remote Desktop Connection.
Alternative method for remote connection
Here are the steps to take remote access in Windows using Remote Desktop Connection:
- First, make sure that both the computers are connected to the internet and have Remote Desktop Connection installed on them. You can check this by searching for “Remote Desktop Connection” in the search bar of your Windows computer.
- Once you have confirmed that Remote Desktop Connection is installed, open the application on the computer that you want to access remotely.
- In the Remote Desktop Connection window, enter the name or IP address of the computer that you want to access remotely in the “Computer” field. You can find the name or IP address of the remote computer by asking the person who owns it or by using a service like whatismyip.com.
- Click on the “Connect” button to start the remote connection process.
- If you have never connected to the remote computer before, you may be prompted to accept a security certificate. Review the certificate and click “Yes” to continue.
- Enter your username and password for the remote computer in the corresponding fields. If you don’t have these details, you will need to ask the person who owns the remote computer for them.
- Once you have entered your credentials, click on the “OK” button to establish the remote connection.
- After a few moments, you should see the desktop of the remote computer appear on your screen. You can now control the remote computer as if you were sitting in front of it.
Final Thoughts
Remote desktop is a Awesome feature of Windows to take remote desktop access if you do not want to install any additional software to take remote Desktop Access otherwise using third party software like Teamviewer very easy to take remote desktop access.