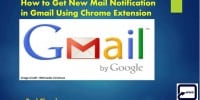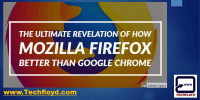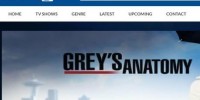How to setup Gmail on 3rd Party Email Client

How to setup Gmail on 3rd Party Email Client-: Gmail is the one of the best email service and it is far ahead than its competitor and most of us have gmail account as our preferred personal email if you are a gmail user then I think there is no need to tell you about qualities of the gmail , in this post we will learn how to setup Gmail on on 3rd Party Email Client like Thunderbird and outlook.
How to setup Gmail on 3rd Party Email Client
You can read your messages from Gmail in other mail clients, like Microsoft Outlook and Apple Mail, using IMAP. IMAP Stand For Internet Message Access Protocol (IMAP) is an Internet standard protocol used by e-mail clients to retrieve e-mail messages from a mail server over a TCP/IP connection When you use IMAP, you can read your Gmail messages on multiple devices, and messages are synced in real time.
You can also read Gmail messages using POP. POP is stand for Post Office Protocol, a protocol used to retrieve e-mail from a mail server.Most of all 3rd Party email client support POP protocol, older version of POP Protocol use SMTP to send email but new version of POP3 can be used without .
Note: To avoid locking yourself out of your account, make sure you don’t exceed 2500 MB per day for IMAP downloads and 500 MB per day for IMAP uploads.
How to setup Gmail on 3rd Party Email Client Using IMAP
STEP 1
- On your computer, open Gmail → Setting
STEP 2
- Click the Forwarding and POP/IMAP
STEP 3
- In the “IMAP Access” section, select Enable IMAP. And Click Save Changes
How to Change your IMAP settings in your 3rd Party Email Client
Use the table below to update your client with the correct information. For help updating your settings, search your email client’s Help Center for instructions on setting up IMAP.
| Incoming Mail (IMAP) Server | imap.gmail.com
Requires SSL: Yes Port: 993 |
| Outgoing Mail (SMTP) Server | smtp.gmail.com
Requires SSL: Yes Requires TLS: Yes (if available) Requires Authentication: Yes Port for SSL: 465 Port for TLS/STARTTLS: 587 |
| Full Name or Display Name | Your name |
| Account Name, User name, or Email address | Your full email address |
| Password | Your Gmail password |
How to setup Gmail on 3rd Party Email Client Using POP
You can open your messages from Gmail in other mail clients that support POP, like Microsoft Outlook. IMAP and POP are both ways to read your Gmail messages in other email clients.IMAP can be used across multiple devices. Emails are synced in real time. POP can only be used for a single computer. Emails aren’t synced in real time. Instead, they’re downloaded and you decide how often you want to download new emails.
STEP 1
- On your computer, open Gmail → Setting
STEP 2
Click the Forwarding and POP/IMAP tab.
STEP 3
In the “POP Download” section, select Enable POP for all mail or Enable POP for mail that arrives from now on.At the bottom of the page, click Save Changes.
How to Change your POP settings in your 3rd Party Email Client
Go to your client, like Microsoft Outlook, and check these settings.
| Incoming Mail (POP) Server | pop.gmail.com
Requires SSL: Yes Port: 995 |
| Outgoing Mail (SMTP) Server | smtp.gmail.com
Requires SSL: Yes Requires TLS: Yes (if available) Requires Authentication: Yes Port for SSL: 465 Port for TLS/STARTTLS: 587 If you use Gmail with your work or school account, enter mail.domain.com, then select Port 110. |
| Server timeouts | Greater than 1 minute (5 is recommended) |
| Full Name or Display Name | Your name |
| Account Name, User Name, or Email address | Your email address |
| Password | Your Gmail password |