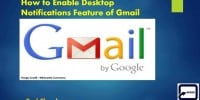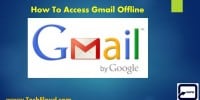Use Gmail keyboard Shortcuts to Save Your Time

Use Gmail Like Pro With Keyboard Shortcuts For Gmail
Using keyboard shortcuts is always a smart idea to use a software or web application in faster way For me As a Mechanical Design Engineer I used to operate CAD Software with Keyboard which helps me to complete my task less span of time. Like any other sophisticated software, Gmail has a list of keyboard shortcuts which helps its users to use Gmail swiftly and optimally. Gmail shortcuts can help you complete tasks within a fraction of seconds.
There are keyboard shortcuts in Gmail for almost all the important and frequent tasks that one does while using Gmail – from composing and sending an interesting mail, opening emails, deleting emails, closing a mail, searching for certain emails etc. Google have been added Keyboard shortcut for Gmail which would help Gmail user to use Gmail easily.
How to setup Gmail keyboard Shortcuts
Setting up keyboard shortcuts in Gmail can help you save time and increase your productivity. Here’s how you can set up Gmail keyboard shortcuts:
- Open Gmail: Log in to your Gmail account and click on the gear icon in the top right corner. Select “Settings” from the dropdown menu.
- Enable Keyboard Shortcuts: In the “Settings” menu, click on the “General” tab. Scroll down to the “Keyboard Shortcuts” section and select the “Keyboard shortcuts on” option.
- Save Changes: Scroll to the bottom of the page and click on the “Save Changes” button.
- Learn Keyboard Shortcuts: Once you have enabled keyboard shortcuts, you can start using them by pressing the corresponding keys. To view a list of available keyboard shortcuts, press the “?” key in Gmail. This will open a window displaying all the available keyboard shortcuts.
- Customize Keyboard Shortcuts: If you want to customize your keyboard shortcuts, go back to the “Keyboard Shortcuts” section in the “Settings” menu. Here, you can click on any shortcut to change it to a different key combination.
Some commonly used Gmail keyboard shortcuts are:
- Compose: “c”
- Reply: “r”
- Forward: “f”
- Mark as Read: “Shift + i”
- Mark as Unread: “Shift + u”
- Delete: “#”
- Archive: “e”
- Move to Inbox: “Shift + i”
Use Gmail keyboard Shortcuts to Save Your Time
How to Turn on keyboard shortcuts for Gmail
Some keyboard shortcuts only work if you’ve turned them on.
Note: Keyboard shortcuts aren’t supported on all keyboards.
- Open Gmail.
- In the top right, click Settings
.
- Click Settings.
- Scroll down to the “Keyboard shortcuts” section.
- Select Keyboard shortcuts on.
- At the bottom of the page, click Save Changes.
Keyboard shortcuts for Gmail:
| Shortcut Key | Definition | Action |
|---|---|---|
| c | Compose | Allows you to compose a new message. + c allows you to compose a message in a new window. |
| / | Search | Puts your cursor in the search box. |
| k | Move to newer conversation | Opens or moves your cursor to a more recent conversation. You can press to expand a conversation. |
| j | Move to older conversation | Opens or moves your cursor to the next oldest conversation. You can press to expand a conversation. |
| n | Next message | Moves your cursor to the next message. You can press to expand or collapse a message. (Only applicable in ‘Conversation View’.) |
| p | Previous message | Moves your cursor to the previous message. You can press to expand or collapse a message. (Only applicable in ‘Conversation View’.) |
| o or | Open | Opens your conversation. Also expands or collapses a message if you are in ‘Conversation View’. |
| u | Return to conversation list | Refreshes your page and returns you to the Inbox, or list of conversations. |
| e | Archive | Archive your conversation from any view. |
| m | Mute | Archives the conversation, and all future messages skip the Inbox unless sent or cc’d directly to you. |
| x | Select conversation | Automatically ticks and selects a conversation so that you can archive, apply a label or choose an action from the drop-down menu to apply to that conversation. |
| s | Star a message or conversation | Adds or removes a star to a message or conversation. Stars allow you to give a special status to a message or conversation. |
| ! | Report spam | Marks a message as spam and removes it from your conversation list. |
| r | Reply | Reply to the message sender. + r allows you to reply to a message in a new window. (Only applicable in ‘Conversation View’.) |
| a | Reply all | Reply to all message recipients. +a allows you to reply to all message recipients in a new window. (Only applicable in ‘Conversation View’.) |
| f | Forward | Forward a message. + f allows you to forward a message in a new window. (Only applicable in ‘Conversation View’.) |
| Escape from input field | Removes the cursor from your current input field. | |
| + s | Save draft | Holding the key while pressings when composing a message will save the current text as a draft. Make sure that your cursor is in one of the text fields, either the composition pane or any of the To, CC, BCC or Subject fields, when using this shortcut. |
| # | Delete | Moves the conversation to Bin. |
| + i | Mark as read | Mark your message as ‘read’ and skip to the next message. |
| + u | Mark as unread | Mark your message as ‘unread’ so you can go back to it later. |
| [ | Archive and previous | Archive your conversation and move to the previous one. |
| ] | Archive and next | Archive your conversation and move to the next one. |
| z | Undo | Undo your previous action if possible (for actions with an ‘undo’ link). |
| + n | Update current conversation | Update your current conversation when there are new messages. |
| q | Move cursor to chat search | Move your cursor directly to the chat search box. |
| y | Remove from Current View* | Automatically removes the message or conversation from your current view.
* ‘y’ has no effect if you are in ‘Spam’, ‘Sent’ or ‘All Mail’. |
| . | Show more actions | Displays the ‘More Actions’ drop-down menu. |
| ? | Show keyboard shortcuts Help | Displays the keyboard shortcuts Help menu within any page you’re on. |
Combo-keys – Use the following combinations of keys to navigate through Google Mail.
| Shortcut Key | Definition | Action |
|---|---|---|
| then | Send message | After composing your message, use this combination to send it automatically. (Supported in Internet Explorer and Firefox, on Windows.) |
| y then o | Archive and next | Archive your conversation and move to the next one. |
| g then a | Go to ‘All Mail’ | Takes you to ‘All Mail’, the storage site for all mail you’ve ever sent or received (and have not deleted). |
| g then s | Go to ‘Starred’ | Takes you to all conversations you have started. |
| g then c | Go to ‘Contacts’ | Takes you to your Contacts list. |
| g then d | Go to ‘Drafts’ | Takes you to all drafts you have saved. |
| g then i | Go to ‘Inbox’ | Returns you to the Inbox. |
| g then t | Go to ‘Sent Mail’ | Takes you to all mail you’ve sent. |
| * then a | Select all | Selects all mail. |
| * then n | Select none | Deselects all mail. |
| * then r | Select read | Selects all mail you’ve read. |
| * then u | Select unread | Selects all unread mail. |
| * then s | Select starred | Selects all starred mail. |
| * then t | Select unstarred | Selects all unstarred mail. |
Final Thoughts
If you are a heavy Gmail user then I am sure Keyboard shortcuts for Gmail will help you a lot to perform your emailing task in less time.if any essential keyboard shortcut got missed in this post you may comment in the comment section.