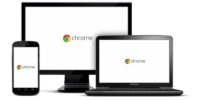How To Use Time-Lapse Video Mode On Iphone
Are you ready to unleash your creativity and capture the passage of time in a captivating way? With the Time-Lapse video mode on your iPhone, you can create stunning visuals that condense hours or even days into a few seconds. Whether you want to capture a beautiful sunset, a bustling cityscape, or the blooming of a flower, this feature allows you to create mesmerizing time-lapse videos effortlessly.
In this article, we will guide you through the process of using the Time-Lapse mode on your iPhone. You will learn how to:
- Set it up
- Choose the perfect subject
- Adjust the interval and duration settings
- Stabilize your iPhone for smooth footage
- Edit and share your time-lapse masterpiece
We will also provide you with some tips and tricks to help you create truly breathtaking time-lapse videos.
So grab your iPhone and let’s get started on your journey to becoming a time-lapse master!
Key Takeaways
- Set up Time-Lapse mode by opening the camera app, using a tripod or steady surface, adjusting exposure and focus, and using gridlines for alignment.
- Choose captivating subjects such as nature’s beauty, city life, construction projects, and everyday life for your time-lapse videos.
- Adjust interval and duration settings to achieve the desired effect, and experiment with different intervals and durations.
- Stabilize your iPhone using a flat surface, mini tripod, stabilizer rig, or smartphone gimbal to avoid shaky footage and improve video quality.
Setting up the Time-Lapse Mode on Your iPhone
To set up the Time-Lapse mode on your iPhone, you’ll first need to open the camera app and swipe to the ‘Time-Lapse’ option. This will allow you to capture stunning videos that condense hours of footage into seconds of captivating content.
Once you’re in the Time-Lapse mode, make sure your iPhone is stable by using a tripod or propping it up against a steady surface. This will prevent any shaky footage and ensure a smooth video.
Next, tap on the screen to adjust the exposure and focus. You can also use the gridlines to align your shots perfectly.
Finally, press the red record button to start capturing your time-lapse. Remember, it’s important to keep your iPhone still throughout the recording process to maintain the desired effect.
Choosing the Perfect Subject for Time-Lapse
Capturing stunning time-lapse footage on your iPhone involves selecting a captivating subject that draws viewers into the mesmerizing passage of time. To make the most out of your time-lapse videos, consider these four tips:
-
Nature’s Beauty: Choose scenic locations like sunsets, clouds moving across the sky, or blooming flowers. These subjects showcase the beauty of nature and create visually captivating time-lapse videos.
-
City Life: Capture the hustle and bustle of a busy street, people walking by, or traffic flowing. These dynamic city scenes create a sense of movement and energy in your time-lapse footage.
-
Construction Projects: Document the progress of a building being constructed or renovated. The transformation from start to finish can be fascinating to watch in fast-forward.
-
Everyday Life: Time-lapse videos can also highlight everyday activities such as cooking, cleaning, or a busy office. These subjects offer a unique perspective on the passage of time in our daily routines.
Remember, the key is to choose a subject that captures the attention and creates a sense of wonder as time unfolds before the viewer’s eyes.
Adjusting the Interval and Duration Settings
Once you’ve chosen the perfect subject, don’t forget to adjust the interval and duration settings for a truly mesmerizing time-lapse experience.
To do this, open the camera app on your iPhone and select the time-lapse mode. Tap the screen to focus on your subject and then swipe up or down to adjust the exposure.
Next, tap the time-lapse button to access the interval and duration settings. The interval determines how frequently the camera takes photos, while the duration sets the total length of your time-lapse video.
Experiment with different intervals and durations to capture the desired effect. Keep in mind that shorter intervals create smoother videos, while longer intervals capture more subtle changes.
So, take some time to adjust these settings and create stunning time-lapse videos on your iPhone.
Stabilizing Your iPhone for Smooth Footage
Find a stable surface or use a tripod to ensure your footage is smooth and steady, allowing you to capture the beauty of your surroundings with ease. When it comes to stabilizing your iPhone for time-lapse videos, there are a few options you can consider. In the table below, you can find some practical and handy ways to stabilize your iPhone for that perfect shot:
| Option 1 | Option 2 | Option 3 | Option 4 |
|---|---|---|---|
| Rest your iPhone on a flat surface. | Use a mini tripod. | Attach your iPhone to a stabilizer rig. | Invest in a smartphone gimbal. |
By implementing these techniques, you can avoid shaky footage and create captivating time-lapse videos. Whether you’re capturing a bustling cityscape or a serene sunset, stabilizing your iPhone will enhance the overall quality of your footage and impress your viewers. So, grab your iPhone, find a stable surface or tripod, and get ready to capture stunning time-lapse videos.
Monitoring Battery Life and Storage Space
To ensure a seamless filming experience, it’s important to keep an eye on your battery life and available storage space.
Before starting your time-lapse video, make sure your iPhone is adequately charged or connected to a power source. Time-lapse videos can consume a significant amount of battery, so it’s crucial to have enough power to complete your recording.
Additionally, check your available storage space to ensure you have enough room to store the video. Time-lapse videos can take up a considerable amount of storage, especially if you’re shooting for an extended period. Consider transferring or deleting unnecessary files to free up space before starting your recording.
By monitoring your battery life and storage space, you can avoid interruptions and capture your time-lapse video smoothly.
Capturing Time-Lapse Videos in Different Lighting Conditions
Now that you’ve learned how to monitor your battery life and storage space, let’s dive into capturing time-lapse videos in different lighting conditions.
With your iPhone’s time-lapse video mode, you can create stunning visuals that showcase the changing world around you. Whether you’re capturing a mesmerizing sunset or the bustling city streets at night, the key is to experiment with different lighting scenarios.
Here are three tips to help you capture the perfect time-lapse video:
-
Embrace the golden hour: Take advantage of the soft, warm light during sunrise or sunset for a dreamy and atmospheric effect.
-
Play with shadows: Use the contrast between light and shadow to add depth and drama to your time-lapse videos.
-
Nighttime magic: Explore the enchanting world of night time-lapse videos, where city lights twinkle like stars and create a captivating scene.
Get ready to capture the world in a whole new light!
Editing and Sharing Your Time-Lapse Masterpiece
Once you’ve captured your breathtaking time-lapse masterpiece, it’s time to enhance and share it with the world! Luckily, editing your time-lapse video on the iPhone is a breeze. Simply open the Photos app and locate your time-lapse video. Tap on it to open it, and then tap on the Edit button.
From here, you can make adjustments to your video, such as cropping, trimming, or adding filters. You can also adjust the speed of your time-lapse, making it faster or slower to suit your preferences. Once you’re satisfied with the edits, tap on the Done button.
Now, it’s time to share your creation! Tap on the Share button and choose how you want to share it, whether through social media, messaging apps, or email. Show the world your amazing time-lapse masterpiece!
Tips and Tricks for Creating Stunning Time-Lapse Videos
Enhancing your time-lapse masterpiece can be achieved by adjusting the speed, adding filters, and making precise edits using the built-in editing tools on your iPhone. To take your time-lapse videos to the next level, here are some tips and tricks:
-
Experiment with different speeds: Play around with the speed settings to create a sense of drama or capture subtle changes over a longer period of time.
-
Use filters to add atmosphere: Apply filters like Vivid, Noir, or Vintage to give your time-lapse videos a unique look and feel.
-
Incorporate motion: Introduce movement into your time-lapse videos by panning or tilting your iPhone during recording.
-
Find the right subject: Choose a captivating subject that changes or evolves over time, such as a blooming flower, bustling cityscape, or moving clouds.
-
Consider composition: Pay attention to the framing and composition of your time-lapse shots to create visually appealing videos.
By following these tips, you can create stunning time-lapse videos that’ll impress your friends and capture the essence of the passing moments.
Frequently Asked Questions
Can I use Time-Lapse mode on older iPhone models?
Yes, you can use time-lapse mode on older iPhone models. Simply open the Camera app, swipe to the Time-Lapse mode, and tap the record button. Your iPhone will automatically capture a time-lapse video.
How do I adjust the speed of the time-lapse video?
To adjust the speed of your time-lapse video on your iPhone, simply open the time-lapse mode and tap the screen to reveal the slider. Slide it to the left to slow down the video or to the right to speed it up.
Can I use a tripod or do I need additional stabilizing equipment?
You can use a tripod to stabilize your iPhone while using the time-lapse video mode. It will help eliminate any shaking or movement, resulting in a smoother and more professional-looking time-lapse video.
What should I do if I run out of storage space while recording a time-lapse video?
If you run out of storage space while recording a time-lapse video on your iPhone, you should quickly delete any unnecessary files or apps to free up space. Alternatively, you can transfer the existing files to another device or iCloud to create more space.
Can I edit my time-lapse video on my iPhone before sharing it?
Yes, you can edit your time-lapse video on your iPhone before sharing it. Simply open the video in your Photos app, tap on the Edit button, and use the available editing tools to enhance your video’s look and feel.