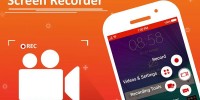How To Use Microsoft Teams For Effective Collaboration And Communication?
Microsoft Teams is a versatile platform that offers various features for effective collaboration and communication within teams. With its comprehensive set of tools, Teams enables users to streamline their workflow, enhance productivity, and foster seamless communication.
This article aims to provide an overview of how to utilize Microsoft Teams for effective collaboration and communication in a professional setting. It will guide users through the process of:
- Setting up their Microsoft Teams account
- Exploring its communication features
- Utilizing collaboration tools
- Scheduling and conducting meetings
- Integrating with other Microsoft applications
- Staying organized with channels and tabs
- Collaborating with external partners
- Monitoring and analyzing team performance.
By following the guidelines and utilizing the functionalities of Microsoft Teams, individuals and organizations can enhance their collaborative efforts and communication channels, thereby fostering a more productive and efficient work environment.
Key Takeaways
- Microsoft Teams is a versatile platform for collaboration and communication in teams.
- It offers various features for streamlining workflow and enhancing productivity.
- Collaboration tools in Teams include shared documents, task management, and virtual whiteboard.
- Microsoft Teams enhances collaboration and communication within organizations.
Set Up Your Microsoft Teams Account
To begin utilizing Microsoft Teams for productive collaboration and communication, it is crucial to establish and configure a Microsoft Teams account. This process is straightforward and can be done by following a few simple steps.
First, visit the Microsoft Teams website and sign up for an account using your email address.
Next, download and install the Microsoft Teams desktop or mobile app on your device. Once installed, open the app and sign in using your account credentials.
Upon signing in, you will be prompted to set up your profile by adding a profile picture and providing basic information about yourself. Additionally, you can customize your notification settings, privacy preferences, and theme to suit your preferences.
By successfully setting up your Microsoft Teams account, you are now ready to collaborate and communicate effectively with your team members.
Explore the Communication Features
Explore the various tools and functionalities available within the platform to enhance and streamline communication and collaboration processes.
Microsoft Teams offers a range of communication features that facilitate effective collaboration among team members. One such feature is the chat function, which allows users to engage in real-time conversations, share files, and collaborate on projects.
Additionally, Teams provides the ability to hold audio and video conferences, enabling team members to connect and communicate seamlessly, regardless of their physical location.
The platform also offers the option to create and manage channels, which serve as dedicated spaces for specific topics or projects, allowing team members to easily access and contribute to relevant discussions and files.
Furthermore, Teams integrates with other Microsoft applications, such as Outlook and SharePoint, enhancing the overall collaborative experience by providing seamless integration and accessibility across different tools and functionalities.
Utilize the Collaboration Tools
The collaboration tools available within the platform offer a range of functionalities that streamline teamwork and foster efficient communication among team members. These tools enable users to work together on documents and projects in real-time, eliminating the need for multiple versions and endless email chains. One such tool is the shared document feature, which allows team members to collaborate on files simultaneously, making it easy to track changes and ensure everyone is working on the most up-to-date version. Another useful tool is the task management feature, which allows teams to create and assign tasks, set deadlines, and track progress in a centralized location. Additionally, the platform offers a virtual whiteboard feature, where team members can brainstorm ideas, sketch diagrams, and collaborate visually. Overall, these collaboration tools provide a seamless and efficient way to work together, enhancing productivity and fostering effective communication within teams.
| Feature | Function | Benefit | Example | ||
| ———- | ———- | ———- | ———- | ||
| Shared Document | Simultaneous collaboration on files | Real-time updates and easy tracking of changes | Multiple team members editing a project proposal together | ||
| Task Management | Creation and assignment of tasks | Clear visibility of work and deadlines | Setting tasks for team members and tracking progress | ||
| Virtual Whiteboard | Brainstorming and visual collaboration | Enhanced creativity and idea generation | Creating a mind map during a team brainstorming session | Creating a mind map during a team brainstorming session allows for better organization and structure of ideas, making it easier to identify connections and prioritize them. |
Schedule and Conduct Meetings
This paragraph will discuss the key points of setting up meetings, sending meeting invitations, and conducting virtual meetings.
Setting up meetings involves determining the purpose, agenda, and participants of the meeting.
Sending meeting invitations includes providing all necessary details such as date, time, location, and any required materials.
Conducting virtual meetings requires efficient use of collaboration tools, clear communication, and effective time management to ensure productive discussions and decision-making.
Setting Up Meetings
To ensure effective collaboration and communication, a well-structured meeting setup in Microsoft Teams facilitates seamless interactions and enables teams to come together virtually in a cohesive and efficient manner.
Setting up meetings in Microsoft Teams requires a few simple steps. Firstly, users can navigate to the calendar tab and click on the ‘New Meeting’ button to create a new meeting. They can then add the necessary details such as the meeting title, date, time, and duration.
Additionally, users can invite participants by entering their email addresses or selecting them from their contacts list. Furthermore, Microsoft Teams allows users to set up recurring meetings by selecting the desired frequency.
Once the meeting is set up, participants can join the meeting by clicking on the meeting link or by accessing it directly from the calendar tab.
Overall, the process of setting up meetings in Microsoft Teams is user-friendly and facilitates effective collaboration and communication.
Sending Meeting Invitations
Sending meeting invitations in Microsoft Teams is a crucial step in ensuring efficient coordination and participation among team members. By utilizing this feature, users can easily schedule and invite colleagues to attend meetings, fostering effective collaboration and communication.
The process is simple and user-friendly, allowing for seamless integration with users’ calendars and email systems. With just a few clicks, meeting organizers can select attendees, set the date and time, and add relevant details such as meeting agenda and attachments.
Furthermore, Microsoft Teams provides the option to send reminders and updates to participants, ensuring that everyone stays informed and prepared. This feature not only streamlines the meeting scheduling process but also promotes accountability and engagement within the team.
Overall, sending meeting invitations in Microsoft Teams enhances team productivity and facilitates effective collaboration.
Conducting Virtual Meetings
Conducting virtual meetings allows for seamless coordination and active participation among team members, fostering a collaborative environment and facilitating efficient communication. Microsoft Teams offers various features to enhance the virtual meeting experience.
Firstly, users can schedule meetings in advance and send out invitations to participants, ensuring everyone is aware of the meeting details.
During the meeting, participants can join through audio or video calls, enabling face-to-face interactions and promoting engagement.
Teams also allows for screen sharing, enabling presenters to share their screens with others, facilitating visual presentations and demonstrations.
Additionally, participants can use the chat feature to ask questions, provide feedback, or share relevant information in real-time.
The recording feature allows for the meeting to be recorded for future reference, ensuring that team members can revisit important discussions or share them with absent colleagues.
Overall, Microsoft Teams provides a comprehensive platform for conducting virtual meetings, enabling effective collaboration and communication.
Integrate with Other Microsoft Applications
Integrating Microsoft Teams with other Microsoft applications streamlines collaborative processes and enhances communication within the organization.
By integrating Teams with applications such as SharePoint, users can easily share and collaborate on files, ensuring that everyone has access to the most up-to-date information.
Additionally, Teams can be integrated with Outlook, allowing users to schedule and join meetings directly from their email client. This integration also enables users to view and respond to emails within the Teams interface, keeping all communication in one central location.
Furthermore, integrating Teams with applications like OneNote enables users to take and share notes during meetings, ensuring that important information is captured and easily accessible by team members.
Overall, integrating Microsoft Teams with other Microsoft applications enhances efficiency and productivity by providing a seamless collaborative experience.
Stay Organized with Channels and Tabs
This discussion will focus on the key points of creating and managing channels, adding and customizing tabs, and using Planner and OneNote to stay organized with channels and tabs in Microsoft Teams.
Creating and managing channels allows users to group conversations and files based on specific topics or projects, enabling effective collaboration within teams.
Adding and customizing tabs further enhances organization by allowing users to integrate various Microsoft applications and third-party tools directly into their channels.
Lastly, using Planner and OneNote provides additional functionality for task management and note-taking, allowing teams to stay organized and streamline their workflow within Microsoft Teams.
Creating and Managing Channels
Channels in Microsoft Teams can be created and managed to facilitate effective collaboration and communication among team members. To create a channel, simply click on the ‘+’ button next to the existing channels and give it a name that reflects its purpose.
Channels can be organized based on different topics, projects, or departments within a team. Once created, channels allow team members to have focused discussions, share files and documents, and collaborate on specific tasks.
To effectively manage channels, team owners can control access permissions, customize settings, and add or remove members as needed. Additionally, channels can be pinned or unpinned to keep important conversations and documents easily accessible.
Overall, creating and managing channels in Microsoft Teams enhances team communication and collaboration by providing a structured and organized environment.
Adding and Customizing Tabs
Tabs in Microsoft Teams can be added and customized to enhance the organization and accessibility of relevant information and tools within a specific channel. By adding tabs, users can integrate various apps and services directly into their channel, allowing for seamless collaboration and communication.
Tabs can be added from a predefined list of apps or by creating custom tabs using web content or SharePoint pages. These tabs can display different types of information, such as documents, websites, tasks, or even external apps like Trello or Planner.
Furthermore, tabs can be rearranged, renamed, or removed according to the team’s needs. This customization feature allows users to prioritize and access specific information quickly, keeping the channel organized and facilitating effective collaboration among team members.
Using Planner and OneNote
Planner and OneNote are powerful tools that can be seamlessly integrated into Microsoft Teams, providing users with the ability to efficiently manage tasks and collaborate on projects within a specific channel.
Planner is a task management tool that allows users to create and assign tasks, set deadlines, and track progress. It provides a visual representation of tasks through its user-friendly interface, making it easy to prioritize and organize work.
OneNote, on the other hand, is a digital note-taking application that enables users to create and share notes, documents, and files in real-time. It allows for easy collaboration and brainstorming, with the ability to add comments, highlight text, and attach files.
By utilizing Planner and OneNote within Microsoft Teams, users can streamline their project management and enhance team collaboration, ultimately improving overall productivity.
Collaborate with External Partners
This paragraph will discuss the topic of collaborating with external partners in Microsoft Teams.
The first key point is adding external guests to your team, which allows you to invite individuals from outside your organization to collaborate with you.
The second key point is controlling external access and permissions, which enables you to manage what external guests can see and do within your team.
Lastly, the topic of collaborating with external organizations will be addressed, emphasizing the ability to work seamlessly with partners from different organizations using Microsoft Teams.
Adding External Guests to Your Team
To enhance collaboration and communication within Microsoft Teams, external guests can be seamlessly integrated into the team. This feature allows organizations to collaborate with external partners, such as clients, vendors, or consultants, without the need for them to have a Microsoft Teams account.
Adding external guests to your team is a simple process that can be done in a few steps:
-
Go to the team where you want to add the external guest.
-
Click on the ‘Add members’ button.
-
Enter the email address of the external guest and customize their permissions.
By adding external guests to your team, you can ensure that all relevant stakeholders are included in the collaboration process, regardless of their organizational affiliation. This promotes effective communication and collaboration, as external partners can actively participate in discussions, access shared files, and contribute to the team’s goals.
Controlling External Access and Permissions
Controlling external access and permissions within Microsoft Teams enables organizations to maintain control over the level of access and privileges granted to external guests, ensuring secure and efficient collaboration with external partners.
By controlling external access, organizations can determine which external users have access to specific teams or channels within their Teams environment. This allows organizations to restrict access to sensitive information and ensure that only authorized individuals can view or interact with certain content.
Additionally, organizations can set permissions for external guests, such as allowing them to edit documents or participate in meetings. This level of control helps organizations maintain data security and privacy while still enabling effective collaboration with external partners.
Microsoft Teams provides a range of options for controlling external access and permissions, allowing organizations to customize their collaboration settings based on their specific needs and requirements.
Collaborating with External Organizations
Collaborating seamlessly with external organizations in a secure and efficient manner is essential for organizations seeking to leverage the full potential of their partnerships and enhance their collaborative capabilities.
Microsoft Teams offers a range of features that enable smooth collaboration with external organizations. By using the external access feature, organizations can invite external users to join their teams and collaborate on projects. This allows for easy communication and file sharing with external partners, fostering a more streamlined and productive workflow.
Additionally, Microsoft Teams allows for guest access, which enables external users to participate in team channels, meetings, and conversations. This ensures that all stakeholders, both internal and external, can actively contribute to discussions and stay updated on ongoing projects.
By facilitating collaboration with external organizations, Microsoft Teams promotes effective communication, information sharing, and overall productivity.
Monitor and Analyze Team Performance
This paragraph discusses the key points related to monitoring and analyzing team performance.
The first point is tracking team activity and engagement, which involves keeping a record of team members’ participation and involvement in Microsoft Teams.
The second point is analyzing usage and productivity metrics, which involves examining data on how teams are using the platform and their productivity levels.
Lastly, using insights and reports for improvement refers to using the information gathered from tracking and analysis to identify areas of improvement and make informed decisions to enhance team performance.
Tracking Team Activity and Engagement
Tracking team activity and engagement can be achieved through the utilization of various features and functionalities offered by Microsoft Teams.
One such feature is the activity feed, which provides a real-time overview of team members’ actions, such as file uploads, comments, and likes. This enables team leaders to track the progress of tasks and identify bottlenecks or areas where additional support may be needed.
Additionally, Microsoft Teams offers analytics capabilities that allow managers to analyze team engagement and collaboration patterns. These analytics provide insights into the frequency and duration of team interactions, as well as the most active members. Such information can be valuable for identifying highly engaged team members and promoting collaboration within the group.
By leveraging these tracking and analytics features, teams can enhance their communication and collaboration effectiveness in Microsoft Teams.
Analyzing Usage and Productivity Metrics
Transition: Moving forward from tracking team activity and engagement, another important aspect of using Microsoft Teams for effective collaboration and communication is analyzing usage and productivity metrics. This allows organizations to gain insights into how the platform is being utilized and identify areas for improvement. By analyzing metrics such as active users, messages sent, meetings conducted, and file sharing, organizations can assess the level of engagement and productivity within their teams. The following table provides an example of the type of metrics that can be tracked and analyzed in Microsoft Teams:
| Metric | Description |
|---|---|
| Active Users | Number of users who actively engage with Microsoft Teams |
| Messages Sent | Number of messages sent by team members |
| Meetings Conducted | Number of virtual meetings held within the platform |
| File Sharing | Number of files shared among team members |
Analyzing these metrics can help organizations identify patterns, trends, and areas of improvement to enhance collaboration and communication within teams.
Using Insights and Reports for Improvement
Analyzing the usage and productivity metrics of a collaboration and communication platform allows organizations to gain insights into how the platform is being utilized and identify areas for improvement. By examining metrics such as active users, messages sent, meetings conducted, and file sharing, organizations can assess the level of engagement and productivity within their teams and make data-driven decisions to enhance collaboration and communication.
To effectively use insights and reports for improvement in Microsoft Teams, organizations can follow these steps:
-
Identify patterns and trends: Analyze the usage and productivity metrics over a period of time to identify any patterns or trends. This can help organizations understand peak usage periods and identify areas where productivity may be lacking.
-
Identify areas for improvement: Use the insights gained from analyzing the metrics to identify areas where collaboration and communication can be improved. This could include implementing new features or functionalities, providing additional training or support, or addressing any issues or bottlenecks that are hindering productivity.
-
Set goals and benchmarks: Use the metrics as benchmarks to set goals for collaboration and communication within the organization. This can help track progress over time and ensure that improvements are being made.
-
Regularly review and adjust strategies: Continuously monitor the metrics and adjust strategies as needed. This will allow organizations to adapt to changing needs and ensure that collaboration and communication efforts remain effective and efficient.
By leveraging insights and reports, organizations can optimize their usage of Microsoft Teams and foster a collaborative and communicative environment within their teams.
Frequently Asked Questions
How do I add or remove members from my Microsoft Teams account?
To add or remove members from a Microsoft Teams account, go to the Teams app, select the desired team, click on the ellipsis icon, choose "Manage team," and then select "Add members" or "Remove members" accordingly.
Can I use Microsoft Teams on my mobile device?
Yes, Microsoft Teams can be used on mobile devices. It offers a mobile app that allows users to access all the features and functionalities of the platform on their smartphones or tablets.
Is it possible to share files and documents within a Microsoft Teams channel?
Yes, it is possible to share files and documents within a Microsoft Teams channel. This feature allows team members to easily collaborate and access shared files, enhancing productivity and communication within the channel.
How do I schedule a meeting in Microsoft Teams and invite team members?
To schedule a meeting in Microsoft Teams and invite team members, you can navigate to the calendar tab, click on "New Meeting," fill in the meeting details, add participants, and choose the appropriate date and time.
Can I integrate Microsoft Teams with Outlook or other email applications for easier communication?
Yes, Microsoft Teams can be integrated with Outlook or other email applications for easier communication. This allows users to send and receive messages, schedule meetings, and access shared files seamlessly between the two platforms.