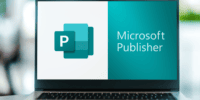How To Use Microsoft Powerpoint For Powerful Presentations?
Microsoft PowerPoint is a powerful tool that allows users to create visually captivating presentations. Whether you are a student, professional, or educator, mastering PowerPoint can significantly enhance your ability to deliver impactful presentations.
This article aims to provide a comprehensive guide on using Microsoft PowerPoint for powerful presentations. It will cover the basics of PowerPoint, including understanding its interface and features, as well as designing visually stunning slides.
Furthermore, it will explore how to enhance presentations with animations and transitions, create dynamic and interactive content, present with confidence and impact, collaborate and share presentations, troubleshoot common issues, and delve into advanced techniques for power users.
By following the strategies outlined in this article, users will be equipped with the skills and knowledge necessary to create engaging and memorable presentations using Microsoft PowerPoint.
Key Takeaways
- PowerPoint is a powerful tool for creating visually captivating presentations.
- Design principles, such as consistent color schemes and relevant images, enhance the overall message.
- Transitions and animations can be used to create dynamic and interactive presentations.
- Collaboration and sharing options in PowerPoint allow for seamless teamwork and easy distribution of presentations.
Understanding the Basics of Microsoft PowerPoint
The fundamental aspects of Microsoft PowerPoint can be comprehended by gaining an understanding of its basic functionalities and features.
PowerPoint is a presentation software developed by Microsoft that allows users to create visually appealing and engaging presentations. It offers a wide range of tools and features that enable users to design and customize slides, add multimedia elements such as images, videos, and audio, and apply various formatting options to enhance the overall presentation.
Additionally, PowerPoint provides users with the ability to create transitions and animations to make the presentation more dynamic and interactive. The software also allows for easy collaboration and sharing of presentations with others.
By familiarizing oneself with these basic functionalities, one can effectively utilize Microsoft PowerPoint to create powerful and impactful presentations.
Designing Visually Stunning Slides
Designing visually stunning slides involves employing effective design principles and incorporating captivating visuals to enhance the overall visual appeal of the presentation. To achieve this, presenters can consider the following techniques:
-
Use a consistent color scheme throughout the slides to create a cohesive and professional look.
-
Incorporate high-quality images and graphics that are relevant to the content, helping to engage the audience visually.
-
Utilize appropriate fonts and font sizes to ensure readability, avoiding overly decorative or distracting options.
-
Implement a clear and organized layout, with proper spacing between elements to avoid clutter and confusion.
By following these design principles, presenters can create visually appealing slides that effectively convey information and captivate their audience.
It is important to strike a balance between aesthetics and functionality, ensuring that the visual elements enhance the overall message of the presentation rather than overshadowing it.
Enhancing Your Presentations with Animations and Transitions
This discussion will focus on enhancing presentations by incorporating animations and transitions.
One key aspect to consider is adding entrance and exit animations, which can help capture the audience’s attention and create a more dynamic visual experience.
Additionally, applying slide transitions can provide a smooth and seamless flow between slides, making the presentation more engaging and professional.
Lastly, understanding the timing and sequencing of animations is crucial to ensure that the content is presented in a logical and coherent manner, enhancing the overall effectiveness of the presentation.
Adding Entrance and Exit Animations
Implementing entrance and exit animations in PowerPoint presentations can effectively captivate the audience, eliciting a sense of anticipation and engagement throughout the delivery. By strategically adding entrance animations, presenters can create a visually appealing introduction that grabs the attention of viewers right from the start.
Additionally, exit animations can be used to smoothly transition between slides, keeping the audience engaged and preventing any abrupt or jarring transitions. To enhance the impact of entrance and exit animations, presenters should consider the following techniques:
-
Choose appropriate animation effects that align with the content and tone of the presentation.
-
Set the timing of animations to ensure they coincide with key points or transitions in the speech.
-
Use animation options such as delays and triggers to create more dynamic and interactive presentations.
-
Avoid overusing animations, as excessive effects can distract from the main message and overwhelm the audience.
By incorporating entrance and exit animations effectively, presenters can elevate the overall quality of their PowerPoint presentations and deliver more impactful and memorable messages.
Applying Slide Transitions
Applying slide transitions can enhance the flow and cohesion of a presentation, captivating the audience by seamlessly guiding them from one slide to the next.
Slide transitions are visual effects that occur when moving from one slide to another. These effects can be applied to individual slides or to the entire presentation. PowerPoint offers a wide variety of slide transition options, such as fade, dissolve, zoom, and slide. Each transition option provides a unique visual experience and can be customized to suit the presenter’s needs.
When selecting a slide transition, it is important to consider the content and context of the presentation. A well-chosen slide transition can add visual interest and create a smooth transition between slides, ensuring a more engaging and professional presentation.
Timing and Sequencing of Animations
In the previous subtopic, we explored the application of slide transitions in Microsoft PowerPoint to enhance the visual appeal and flow of presentations.
Now, let us delve into the topic of timing and sequencing of animations, another crucial aspect of creating powerful presentations.
Timing refers to the duration for which an animation effect lasts on a slide, while sequencing involves the order in which different animation effects occur.
By carefully adjusting the timing and sequencing of animations, presenters can effectively engage their audience and convey information in a structured manner.
Adequate timing ensures that animations are neither too fast nor too slow, allowing viewers to comprehend the content without feeling overwhelmed or bored.
Additionally, proper sequencing ensures logical progression and gradual unveiling of information, aiding in audience comprehension and retention.
Mastering these techniques can significantly contribute to delivering impactful presentations using Microsoft PowerPoint.
Creating Dynamic and Interactive Content
Engaging the audience through interactive and dynamic content in Microsoft PowerPoint can create a captivating and immersive presentation experience. By incorporating various interactive elements such as hyperlinks, buttons, and triggers, presenters can encourage active participation and enhance audience engagement.
Hyperlinks allow presenters to link to external websites or specific slides within the presentation, enabling the audience to explore additional information or navigate through the content at their own pace.
Buttons can be used to trigger animations, transitions, or other actions, providing a sense of interactivity and control to the audience.
Triggers can be employed to initiate specific actions or animations based on user interactions, further enhancing the dynamic nature of the presentation.
By utilizing these features effectively, presenters can create visually appealing and interactive presentations that leave a lasting impression on the audience.
Presenting with Confidence and Impact
To captivate and leave a lasting impression on the audience, incorporating effective presentation techniques can help presenters deliver their message with confidence and impact. One technique is to use body language and vocal variation to convey enthusiasm and engage the audience. Maintaining eye contact, using hand gestures, and varying the tone and pace of speech can enhance the presenter’s credibility and keep the audience attentive. Another technique is to use visual aids, such as Microsoft PowerPoint, to support the presentation. PowerPoint allows presenters to create dynamic and visually appealing slides that can reinforce key points and aid in understanding. By incorporating captivating images, charts, and graphs, presenters can create a memorable visual experience for the audience. Additionally, using storytelling techniques and incorporating relevant anecdotes can help make the presentation more relatable and memorable.
Collaborating and Sharing Presentations
Transitioning from presenting with confidence and impact, another important aspect of using Microsoft PowerPoint for powerful presentations is collaborating and sharing presentations. PowerPoint allows users to collaborate with others in real-time, making it easier to work on presentations as a team. With the ability to co-author presentations, multiple individuals can make edits and contribute their ideas simultaneously, enhancing the overall quality and efficiency of the presentation development process.
Additionally, PowerPoint offers various sharing options, such as saving presentations to the cloud or sending them via email, enabling seamless sharing and accessibility across different devices and platforms. This feature facilitates effective communication and ensures that presentations can be easily accessed and viewed by the intended audience. Collaborating and sharing presentations in PowerPoint promotes teamwork and enables presenters to deliver impactful presentations that resonate with their audience.
Troubleshooting and Tips for Common Issues
Troubleshooting and implementing effective strategies to address common technical issues can enhance the overall presentation experience and ensure smooth, uninterrupted delivery.
When encountering issues in Microsoft PowerPoint, it is important to first identify the problem. One common issue is the loss of formatting when sharing presentations with different devices or software versions. To resolve this, it is recommended to use the ‘Embed Fonts’ feature when saving the presentation, ensuring that all fonts are included.
Another common problem is the unavailability of certain fonts on other computers. To address this, substituting the font or converting text to shapes can maintain the desired appearance.
Additionally, if the presentation fails to open or freezes during playback, checking for software updates, disabling unnecessary add-ins, and optimizing media files can help resolve these issues.
Regularly saving and backing up presentations can also prevent data loss in case of unexpected technical problems.
By being aware of these troubleshooting techniques and implementing them, presenters can effectively overcome common issues and deliver powerful presentations.
Advanced Techniques for Power Users
This discussion on advanced techniques for power users will focus on three key points:
-
Customizing slide masters and templates allows power users to create consistent and professional-looking presentations by defining the overall layout and design elements.
-
Using macros and automation enable users to automate repetitive tasks and create customized functions, enhancing efficiency and productivity.
-
Integrating PowerPoint with other Microsoft Office applications such as Word and Excel allows for seamless collaboration and the ability to leverage the strengths of each program.
Customizing Slide Masters and Templates
Customizing slide masters and templates is an essential skill to create visually appealing and cohesive PowerPoint presentations. By customizing slide masters, users can establish consistent formatting and design elements throughout their presentation. Slide masters serve as the foundation for all slides in a presentation, allowing users to define the font, color scheme, background, and other visual elements. Templates, on the other hand, are pre-designed layouts that can be applied to individual slides. They provide a quick and efficient way to create professional-looking presentations. By customizing slide masters and templates, users can save time and effort by ensuring a consistent and polished look across all slides.
To illustrate the benefits of customizing slide masters and templates, the following table showcases some common visual elements that can be customized:
| Visual Element | Description |
|---|---|
| Font | Define the font type, size, and style for text on slides |
| Color Scheme | Establish a consistent color palette for the presentation |
| Background | Set the background color or insert an image |
| Layout | Choose from a variety of pre-designed slide layouts |
| Graphics | Add logos, images, or other visual elements to slides |
Customizing slide masters and templates is a crucial aspect of creating powerful PowerPoint presentations. It allows users to maintain a consistent design, save time, and enhance the visual appeal of their slides.
Using Macros and Automation
In the previous subtopic, we discussed customizing slide masters and templates in Microsoft PowerPoint. Now, let’s delve into the current subtopic of using macros and automation.
Macros are a powerful feature in PowerPoint that allow users to automate repetitive tasks and enhance productivity. With macros, users can record a series of actions and then replay them with a single command. This can save significant time and effort, especially when dealing with large presentations.
Additionally, macros enable users to create custom commands, automate formatting tasks, and add interactive features to their slideshows. By utilizing macros and automation in PowerPoint, presenters can streamline their workflow, improve efficiency, and deliver more professional and engaging presentations.
Integrating with Other Microsoft Office Applications
Integrating PowerPoint with other applications in the Microsoft Office suite allows for seamless collaboration, enhanced data analysis, and the creation of comprehensive reports. By integrating PowerPoint with Excel, users can easily import data and charts into their presentations, enabling dynamic and up-to-date visualizations. This integration facilitates the analysis and presentation of complex data sets, enhancing the audience’s understanding. Additionally, PowerPoint’s integration with Word allows for the creation of cohesive reports by seamlessly transferring content and formatting between the two applications. The integration with Outlook enables users to schedule and send presentations as email attachments, streamlining the sharing process. This integration also allows for the insertion of Outlook calendar events into PowerPoint slides, aiding in organizing and managing presentations. Overall, integrating PowerPoint with other Microsoft Office applications enhances productivity and streamlines the presentation creation process.
| Application | Integration Features | |||
|---|---|---|---|---|
| Excel | Import data and charts into PowerPoint presentations | |||
| Word | Transfer content and formatting between PowerPoint and Word | |||
| Outlook | Schedule and send presentations as email attachments, insert calendar events into slides | PowerPoint | allows users to create visually appealing slide presentations and deliver them effectively to an audience. |
Frequently Asked Questions
Can I create and edit PowerPoint presentations on my mobile device?
Yes, it is possible to create and edit PowerPoint presentations on mobile devices. Microsoft offers PowerPoint mobile apps for iOS and Android platforms, providing users with similar functionality and features as the desktop version.
How can I add audio or video files to my PowerPoint presentation?
To add audio or video files to a PowerPoint presentation, go to the Insert tab and select either Audio or Video. Then, choose the desired file from your device and adjust the settings as needed.
Is it possible to import slides from other PowerPoint presentations into my current one?
Yes, it is possible to import slides from other PowerPoint presentations into your current one. This feature allows you to easily incorporate content from multiple presentations and streamline the creation process.
Can I customize the default slide layout and design templates in PowerPoint?
Yes, Microsoft PowerPoint allows users to customize the default slide layout and design templates. This feature enables users to create unique and personalized presentations, enhancing the overall visual appeal and cohesiveness of their slides.
Are there any keyboard shortcuts or hotkeys that can help me navigate and control my PowerPoint presentations more efficiently?
Keyboard shortcuts can enhance efficiency when navigating and controlling PowerPoint presentations. They allow for quick access to various functions, such as moving between slides, starting and stopping slide shows, and accessing menus.