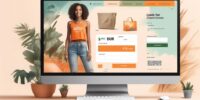How To Transfer Data From Android To Iphone: Complete Guide
Are you ready to make the switch from Android to iPhone? Transferring your data may seem like a daunting task, but fear not! In this complete guide, we will walk you through the process step by step, ensuring a smooth transition.
First, we’ll show you how to back up your Android data to ensure nothing gets lost along the way.
Then, we’ll guide you through setting up your new iPhone.
From there, we’ll cover transferring contacts, moving photos and videos, transferring apps and app data, migrating messages and call history, and transferring music and other media.
We’ll even provide troubleshooting tips and answer frequently asked questions.
By the end of this article, you’ll be well-equipped to transfer all your valuable data from Android to iPhone with ease.
Let’s get started!
Key Takeaways
- Back up your Android data before transferring it to the iPhone to ensure that you don’t lose any important information.
- Use the Move to iOS app to transfer contacts, apps, and app data from your Android to your iPhone.
- Transfer photos and videos to your new iPhone using cloud storage services or by connecting your Android to a computer and manually copying the files.
- For transferring messages, call history, music, and other media, you can either use backup and restore methods, third-party apps, or manually transfer the files from Android to iPhone.
Backing Up Your Android Data
Now it’s time to back up all of your important Android data, so you never have to worry about losing those precious memories again!
The first step is to go to the settings on your Android device and find the ‘Backup & Reset’ option. Tap on it and make sure the ‘Back up my data’ option is enabled. This will automatically back up your contacts, app data, Wi-Fi passwords, and other settings to your Google account.
Additionally, you can use third-party apps like Google Photos to back up your photos and videos. Simply install the app, sign in with your Google account, and enable the backup option.
Make sure you’re connected to a stable Wi-Fi network to avoid using your cellular data.
Setting Up Your New iPhone
First, you’ll need to get your new iPhone out of its sleek, white box and gently hold it in your hands, feeling the weight of its sleek design. To set up your new iPhone, follow these steps:
| Step | Instructions |
|---|---|
| 1 | Power on your iPhone by pressing and holding the side button. |
| 2 | Swipe up from the bottom of the screen to begin the setup process. |
| 3 | Select your preferred language and region. |
| 4 | Connect to a Wi-Fi network or use cellular data to proceed. |
| 5 | Sign in with your Apple ID or create a new one if you don’t have it. |
Once you’ve completed these steps, your new iPhone will be ready to use. Make sure to transfer your data from your Android device using the methods mentioned in the previous subtopic to enjoy a seamless transition.
Transferring Contacts
After you’ve finished setting up your new iPhone, it’s time to tackle the task of moving your contacts over to your shiny new device.
Luckily, there are a few different methods you can use to transfer your contacts from your Android phone to your iPhone. One option is to use the built-in ‘Move to iOS’ app on your Android device. Simply download the app from the Google Play Store, follow the instructions to connect your devices, and select the contacts you want to transfer.
Another option is to use a third-party app like ‘Copy My Data’ or ‘My Contacts Backup.’ These apps allow you to transfer your contacts wirelessly or through a computer.
Whichever method you choose, make sure to follow the prompts and instructions carefully to ensure a successful transfer of your contacts.
Moving Photos and Videos
To seamlessly transition your cherished memories, effortlessly move all your photos and videos to your new device. Follow these simple steps to ensure a smooth transfer:
- Use a cloud storage service like Google Photos or iCloud to backup your media files on your Android device.
- On your iPhone, download the corresponding cloud storage app and sign in with the same account used on your Android device.
- Enable automatic sync for photos and videos in the app’s settings.
Alternatively, you can use a computer to transfer your files. Connect your Android device to the computer and copy all the photos and videos to a folder. Then, connect your iPhone to the computer and use iTunes or Finder to sync the folder to your iPhone.
Lastly, double-check that all your photos and videos have been successfully transferred to your new iPhone.
With these easy steps, you can ensure that all your precious memories are safely moved to your new iPhone.
Transferring Apps and App Data
Easily migrate your favorite apps and all their data to your new device with a simple method.
To transfer apps and app data from your Android to iPhone, start by downloading the ‘Move to iOS’ app on your Android device. Once installed, follow the on-screen instructions to connect both devices to the same Wi-Fi network.
On your iPhone, during the setup process, you’ll be prompted to select ‘Move Data from Android.’ Tap on it and a code will appear. Enter this code on your Android device, and you’ll be able to choose the apps and data you want to transfer.
The process will begin, and once completed, you’ll find your apps and their data on your new iPhone.
Migrating Messages and Call History
Migrating your messages and call history is a breeze with a simple method that seamlessly transfers all your important conversations and phone logs to your new device. Follow these three steps to ensure a smooth transition:
-
Backup and Restore: Start by backing up your messages and call history on your Android device. Use a backup app or sync your data to your Google account. Once done, restore this backup on your iPhone using the built-in ‘Move to iOS’ app.
-
Third-Party Apps: If you’re not using the ‘Move to iOS’ app, there are third-party apps available on both Android and iOS platforms that can help you migrate your messages and call history. Research and choose a reliable app that suits your needs.
-
Manual Transfer: In case you prefer a manual approach, you can export your messages as text files or email them to yourself. For call history, you can take screenshots or note down important details manually.
By following these steps, you can ensure a hassle-free transfer of your messages and call history from Android to iPhone.
Transferring Music and Other Media
Transferring your favorite music and other media files is a breeze, ensuring that you can enjoy all your cherished songs and entertainment on your new device.
To begin, make sure that all your music is stored in a compatible format on your Android device. Next, connect your Android device to your computer using a USB cable. Once connected, locate your music files on your Android device and copy them to your computer.
Now, disconnect your Android device and connect your iPhone to your computer using a USB cable. Open iTunes and select your iPhone. Go to the ‘Music’ tab and check the ‘Sync Music’ option. Then, choose the music files you want to transfer and click on the ‘Apply’ button.
Wait for the sync to complete, and voila! Your music and other media files are now on your iPhone, ready for your enjoyment.
Troubleshooting and FAQs
To troubleshoot any issues you may encounter during the process, here are some frequently asked questions and their solutions.
First, if you’re having trouble connecting your devices, make sure both your Android and iPhone are updated to the latest software versions. Additionally, check that both devices are connected to the same Wi-Fi network.
If you’re still having trouble, try restarting both devices and attempting the transfer again.
Another common issue is when the transfer process gets stuck or takes too long. In this case, ensure that you have enough free space on both devices and try closing any unnecessary apps running in the background.
If all else fails, you can reach out to the respective customer support teams for further assistance.
Frequently Asked Questions
Can I transfer data from an older Android phone to a new iPhone?
Yes, you can transfer data from an older Android phone to a new iPhone. Follow a few simple steps: backup your Android data, use the Move to iOS app on your iPhone, and select the data you want to transfer.
Will transferring my contacts from Android to iPhone delete them from my Android device?
Transferring your contacts from Android to iPhone will not delete them from your Android device. The data will simply be copied over to your iPhone, allowing you to have the same contacts on both devices.
Is it possible to transfer WhatsApp messages from Android to iPhone?
Yes, it is possible to transfer WhatsApp messages from Android to iPhone. This can be done using third-party software or through WhatsApp’s official "Move to iOS" feature.
Can I transfer my purchased apps from Google Play Store to the App Store on my new iPhone?
No, you can’t transfer purchased apps from Google Play Store to the App Store on your new iPhone. The two platforms are different and have their own app ecosystems. You’ll need to repurchase the apps from the App Store.
How do I transfer my calendar events from my Android device to my new iPhone?
To transfer your calendar events from your Android device to your new iPhone, you can use the built-in "Move to iOS" app. It will securely transfer your calendar data along with other content to your iPhone.