How To Set Mozilla Firefox As Your Default Web Browser?
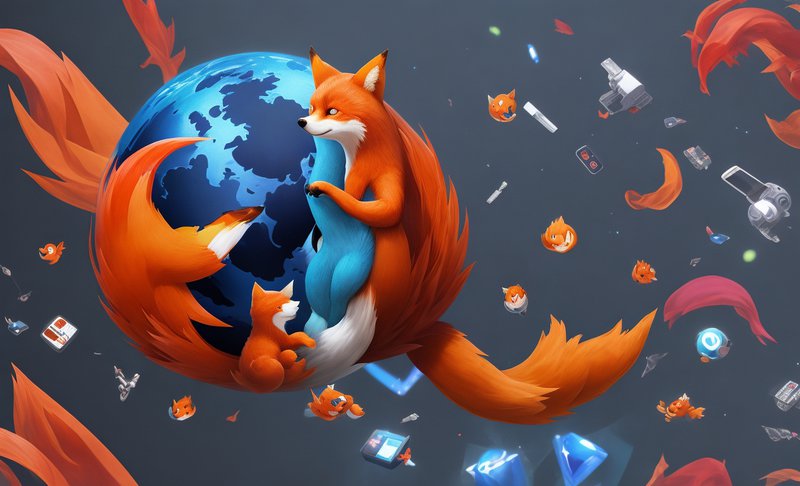
This article aims to provide detailed instructions on how to set Mozilla Firefox as the default web browser on various devices.
By following these steps, users will be able to optimize their browsing experience and seamlessly integrate Firefox into their daily online activities.
The article begins with the installation process of Mozilla Firefox on the respective device, followed by a guide on accessing the Firefox settings menu.
Subsequently, the article outlines the steps to access the default app settings and select Firefox as the default web browser.
Furthermore, the article explores customization options available in Firefox settings and provides guidance on importing bookmarks and data from previous browsers.
Lastly, the article highlights the benefits of syncing a Firefox account across devices for a consistent browsing experience.
By adhering to the instructions provided in this article, users will gain a comprehensive understanding of how to set Mozilla Firefox as their default web browser.
Key Takeaways
- Enhance privacy and security with Mozilla Firefox
- Easily import bookmarks and data from previous browser
- Migrate settings and preferences to Firefox
- Sync Firefox account across devices for seamless browsing experience
Install Mozilla Firefox on Your Device
Installing Mozilla Firefox on your device is a straightforward process that allows you to set it as your default web browser.
To begin, visit the official Mozilla Firefox website and download the latest version of the browser that is compatible with your operating system. Once the download is complete, locate the installation file and run it. Follow the on-screen instructions to install Firefox on your device.
During the installation process, you may be prompted to import bookmarks and settings from your previous browser.
After the installation is complete, launch Firefox and navigate to the preferences or settings menu. From there, locate the option to set Firefox as your default browser and enable it.
If you encounter any issues during the installation process, consult the troubleshooting tips provided by Mozilla to resolve them.
Open the Firefox Settings Menu
Accessing the menu of options within the Firefox application allows users to explore various settings and customize their browsing experience. One important setting that users can access in the Firefox Settings menu is the ability to change their default web browser. By following a few simple steps, users can set Firefox as their default browser and ensure that it opens automatically whenever they click on a link. To access the Firefox Settings menu, users can click on the three horizontal lines in the top-right corner of the browser window, then select “Options” from the drop-down menu. Alternatively, users can type “about:preferences” into the address bar and hit Enter. From the Options menu, users can navigate to the “General” tab and scroll down to the “Startup” section. Here, they can check the box next to “Always check if Firefox is your default browser” to make Firefox their default browser. By accessing the Firefox Settings menu, users can easily customize their preferences and set Firefox as their default web browser.
| Accessing Firefox Preferences | Changing Default Browser |
|---|---|
| Click on three horizontal lines in top-right corner | Select “Options” from drop-down menu |
| Type “about:preferences” into address bar | Hit Enter |
| Navigate to “General” tab | Scroll down to “Startup” section |
| Check box next to “Always check if Firefox is your default browser” | Firefox becomes default browser |
Access the Default App Settings
To manage the default applications in Firefox, users can navigate to the settings menu and locate the option to modify the app preferences. Once in the settings menu, users can access the default app settings by clicking on the ‘General’ tab.
From there, they can scroll down to the ‘Applications’ section and click on it to open the preferences. The default app settings allow users to control how Firefox handles various file types and protocols.
Users can troubleshoot default app issues by checking the current settings and making necessary changes. Additionally, they can use the search bar within the settings menu to quickly locate the default app settings and resolve any problems related to default applications.
- Click on the ‘Settings’ icon in the Firefox menu
- Select the ‘General’ tab
- Scroll down and click on ‘Applications’
- Use the search bar to find specific default app settings
Choose Firefox as the Default Web Browser
Configuring a preferred web browser involves modifying the system settings to ensure that a specific application is automatically launched when users click on links or open web-related files. When choosing a default web browser, many users opt for Mozilla Firefox due to its numerous benefits.
Firstly, Firefox offers enhanced security features, such as built-in protection against phishing and malware. Additionally, it provides regular updates to address any vulnerabilities, ensuring a safer browsing experience.
Secondly, Firefox is known for its user-friendly interface, customizable options, and extensive library of add-ons and extensions, allowing users to personalize their browsing experience.
Lastly, when comparing Firefox with other popular web browsers like Google Chrome or Microsoft Edge, Firefox is often praised for its speed, efficiency, and compatibility with various operating systems.
Therefore, selecting Firefox as the default web browser can provide users with a secure, customizable, and efficient browsing experience.
Customize Your Firefox Settings
This discussion will focus on customizing your Firefox settings, specifically in the areas of personalizing your browser with themes and extensions, as well as managing your privacy and security settings.
Themes and extensions allow users to personalize the appearance and functionality of their browser, while privacy and security settings help users control their online privacy and protect against potential threats.
These features are important for users to enhance their browsing experience and ensure a safe and secure online environment.
Personalize Your Browser with Themes and Extensions
Themes and extensions allow users to personalize their browsers, creating a unique browsing experience that caters to their aesthetic preferences and functional needs.
When it comes to customizing browser appearance, themes provide an array of options to change the overall look and feel of Firefox. Users can choose from various themes available in the Firefox add-on marketplace or create their own custom themes. This customization allows users to express their individuality and make their browsing experience more visually appealing.
On the other hand, extensions play a significant role in enhancing browsing speed and functionality. These add-ons provide additional features and capabilities to Firefox, extending its capabilities beyond its default settings. Users can install extensions to block ads, manage passwords, take screenshots, download videos, and much more. This flexibility allows users to tailor their browsing experience according to their specific needs and preferences.
In conclusion, themes and extensions empower users to customize their Firefox browser, enabling them to personalize their browsing experience by altering its appearance and enhancing its functionality.
Manage Your Privacy and Security Settings
Enhancing privacy and security settings is crucial for users to protect their sensitive information and maintain a safe online experience. Mozilla Firefox offers a range of built-in features that can help users enhance their privacy. These features include tracking protection, which blocks third-party trackers that may collect user data without their consent. Firefox also allows users to set their preferences for cookies and ensure that only trusted websites are allowed to store them.
In addition to privacy, managing security settings is equally important for a safer browsing experience. Firefox provides options to customize security levels based on user preferences. Users can adjust settings for warnings about potentially harmful websites, block pop-ups that may contain malicious content, and enable phishing and malware protection. Moreover, Firefox regularly updates its security features to address any vulnerabilities and protect users from emerging threats.
The table below highlights some of the privacy and security features available in Firefox:
| Privacy Features | Security Features |
|---|---|
| Tracking Protection | Warnings for potentially harmful websites |
| Cookie Preferences | Pop-up blocking |
| Private Browsing Mode | Phishing and malware protection |
| Enhanced password management | Regular security updates |
| Automatic clearing of browsing data |
By leveraging these built-in features and managing security settings, users can enhance their privacy and maintain a safer browsing experience with Mozilla Firefox.
Import Bookmarks and Data from Your Previous Browser
Importing bookmarks and data from your previous browser can be accomplished by following a series of systematic steps, ensuring a smooth transition and seamless integration of your browsing history and saved websites into Mozilla Firefox, thus allowing you to seamlessly continue your online activities.
To begin, open Mozilla Firefox and click on the menu button located in the top-right corner. From the drop-down menu, select ‘Library’ and then click on ‘Bookmarks.’
Next, navigate to ‘Show All Bookmarks’ and click on ‘Import and Backup.’ From the options provided, choose ‘Import Bookmarks from HTML,’ locate the file containing your bookmarks from your previous browser, and click ‘Open.’
Finally, Firefox will import the bookmarks, allowing you to access them within the browser.
Additionally, to migrate settings and preferences, navigate to the menu button, select ‘Options,’ and choose ‘General.’ Under the ‘Startup’ section, click on ‘Make Default’ to set Firefox as your default browser.
By following these steps, you can efficiently import bookmarks and data from other browsers while migrating settings and preferences to Mozilla Firefox.
Sync Your Firefox Account Across Devices
Synchronizing your Firefox account across multiple devices allows for seamless integration of your browsing history, bookmarks, and saved websites. This feature ensures that your bookmarks are always up to date, regardless of the device you are using.
Additionally, syncing your Firefox account allows you to manage your saved passwords across devices, providing a secure and convenient way to access your online accounts.
With this syncing capability, you can easily access your favorite websites and login credentials from any device with Firefox installed.
By syncing your Firefox account, you can streamline your browsing experience and ensure that your bookmarks and saved passwords are always accessible, no matter which device you are using.
Enjoy a Seamless Browsing Experience with Mozilla Firefox
Streamlining your browsing experience with Firefox allows for a seamless integration of your online activities, ensuring a consistent and efficient browsing experience across multiple devices. Firefox offers numerous benefits that contribute to a seamless browsing experience. Firstly, its user-friendly interface allows for easy navigation and customization, enhancing user satisfaction. Additionally, Firefox’s robust security features protect against harmful malware and phishing attempts, ensuring a safe browsing experience. Moreover, Firefox’s efficient tab management system enables users to organize and switch between multiple tabs effortlessly. Lastly, the ability to sync bookmarks, browsing history, and passwords across devices enhances convenience and productivity. By utilizing these features, Firefox users can enjoy a seamless browsing experience that is both efficient and secure.
| Benefits of Firefox |
|---|
| User-friendly interface |
| Robust security features |
| Efficient tab management system |
Frequently Asked Questions
How do I download and install Mozilla Firefox on my device?
To install Mozilla Firefox on your device, go to the official Mozilla website and download the appropriate version. Follow the installation instructions provided. After installation, you can set Mozilla Firefox as your default web browser through the browser settings.
Can I set Mozilla Firefox as my default web browser on mobile devices?
Setting up Firefox as the default web browser on iOS involves navigating to the device settings, selecting Firefox as the default browser, and granting necessary permissions. Troubleshooting common issues on mobile devices may include clearing cache and updating the browser.
Is it possible to import bookmarks and data from my previous browser into Mozilla Firefox?
Importing bookmarks and data from a previous browser into Mozilla Firefox is possible. Firefox is compatible with various operating systems, allowing users to easily transfer their browsing history, bookmarks, and other data.
How do I sync my Firefox account across multiple devices?
To sync bookmarks and passwords across multiple devices, users can create a Firefox account and enable the syncing feature within the browser’s settings. This allows for seamless access to bookmarks and passwords on different devices.
Are there any additional features or settings in Mozilla Firefox that can enhance my browsing experience?
Customizing Firefox settings and managing extensions and add-ons can enhance your browsing experience. By adjusting settings such as privacy, security, and appearance, and installing extensions for specific functionalities, users can tailor Firefox to meet their individual needs.





