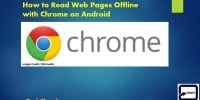How To Manage And Customize Your Chrome Browser Settings?
The Chrome browser is a popular choice for many internet users due to its speed, simplicity, and customizable features. Managing and customizing your Chrome browser settings allows you to personalize your browsing experience to suit your preferences.
This article will provide a comprehensive guide on how to effectively manage and customize various aspects of your Chrome browser. From changing the browser theme and appearance to customizing the homepage and new tab page, managing privacy and security settings, organizing bookmarks, and customizing search engine options, this article will cover all the essential aspects of Chrome customization.
Additionally, it will also discuss how to manage extensions and plugins, sync and manage Chrome across devices, and explore advanced settings and customization options. By following this guide, you will be able to tailor your Chrome browser settings to enhance your productivity and browsing experience.
Key Takeaways
- Managing and customizing Chrome settings allows for a personalized browsing experience.
- Privacy and security settings can be managed to enhance online safety.
- Bookmarks can be organized and customized for efficient navigation.
- Search engine options can be customized for better search results.
Change the Browser Theme and Appearance
To customize the appearance of the Chrome browser, users can modify the browser theme and adjust various visual elements to suit their preferences. Changing the browser theme allows users to personalize their browsing experience by selecting a different background image and color scheme.
Chrome provides a wide range of themes to choose from, or users can create their own custom theme by uploading an image of their choice.
Additionally, users can customize the appearance of the browser by adjusting various visual elements such as the toolbar, tabs, and buttons. This can be done by accessing the Chrome settings menu and selecting the ‘Appearance’ option.
From there, users can make changes to the browser’s appearance, including the size and shape of tabs, the position of the toolbar, and the visibility of certain buttons.
By customizing these settings, users can create a more visually appealing and personalized browsing experience.
Customize the Homepage and New Tab Page
The homepage and new tab page of the Chrome browser can be tailored to suit individual preferences and enhance user experience. Users have the option to customize these pages by selecting a specific website or setting a custom background image.
To customize the homepage, users can navigate to the settings menu and select the ‘On startup’ section. From there, they can choose to open a specific page or set of pages, or they can opt for the ‘New Tab page’ setting.
Additionally, users can customize the new tab page by clicking on the ‘Customize’ button located at the bottom right corner of the page. This allows them to add shortcuts to their favorite websites, customize the background image, and even enable or disable the Google search bar.
These customization options provide users with the ability to personalize their browsing experience and access their preferred content more efficiently.
Manage Privacy and Security Settings
Enhancing privacy and security is crucial for maintaining a sense of control and safeguarding personal information while browsing. Chrome offers various settings that allow users to manage their privacy and security preferences effectively.
To help users maintain their privacy and security, Chrome provides the following options:
-
Clear browsing data: Users can clear their browsing history, cookies, and cached files to remove traces of their online activities.
-
Manage site settings: Chrome allows users to customize their settings for specific websites, such as blocking or allowing cookies, notifications, and location access.
-
Secure browsing: Chrome automatically warns users about potentially dangerous sites and downloads, protecting them from malware and phishing attempts.
By utilizing these features, users can enhance their privacy and security while enjoying a safe browsing experience with Chrome.
Organize and Customize Bookmarks
Organizing and customizing bookmarks is an efficient way to categorize and access favorite websites, improving browsing efficiency and user experience. Chrome offers various options for managing bookmarks to suit individual preferences.
Users can create folders to organize bookmarks based on topics or themes, allowing for easy navigation and retrieval. Additionally, bookmarks can be customized by adding specific icons or changing the names to make them more recognizable.
Chrome also provides the option to import and export bookmarks, allowing users to transfer them between devices or share them with others. Furthermore, users can rearrange bookmarks by dragging and dropping them into desired positions within folders or on the bookmarks bar.
By utilizing these features, users can personalize their browsing experience and streamline their access to frequently visited websites.
Customize Search Engine Options
Customizing search engine options allows users to tailor their browsing experience by selecting a preferred search engine that aligns with their information retrieval needs and enhances the efficiency of their online searches.
Chrome provides users with the flexibility to modify the default search engine and add new ones according to their preferences. To customize search engine options in Chrome, users can access the browser’s settings by clicking on the three vertically aligned dots in the top right corner and selecting ‘Settings.’
From there, they can choose the ‘Search engine’ option and navigate to the ‘Manage search engines’ section. In this section, users can add or remove search engines, set a default search engine, and even assign custom keywords for quick searching.
By customizing search engine options, users can optimize their browsing experience and improve the accuracy and relevance of their search results.
Manage Extensions and Plugins
Installing and managing extensions and plugins in Chrome allows users to expand the functionality of their browser and enhance their browsing experience with additional features and tools.
This process can be easily done by accessing the Chrome Web Store, where users can find a wide range of extensions and plugins to choose from.
Once installed, these extensions and plugins can be easily managed through the Chrome settings menu. Users have the ability to enable or disable specific extensions or plugins, customize their settings, and even uninstall them if they are no longer needed.
Additionally, users can also update their extensions and plugins to ensure they have the latest version and access to any new features or bug fixes.
Overall, managing extensions and plugins in Chrome provides users with the flexibility to personalize their browsing experience and tailor their browser to their specific needs.
- Access the Chrome Web Store to find extensions and plugins.
- Install the desired extensions and plugins.
- Enable or disable specific extensions or plugins.
- Customize the settings of installed extensions and plugins.
- Update extensions and plugins for the latest features and bug fixes.
Sync and Manage Chrome across Devices
Synchronizing and maintaining Chrome across multiple devices allows for seamless access to personalized browsing preferences and saved data, ensuring a consistent and efficient browsing experience for users.
By signing in to their Google account on different devices, users can sync their Chrome settings, bookmarks, history, and extensions. This means that any changes made on one device will automatically be reflected on all other devices, making it easy to switch between devices without losing any important browsing data.
Additionally, managing Chrome across devices allows users to remotely access their open tabs, making it convenient to continue browsing where they left off on a different device.
This synchronization feature enhances productivity and convenience, enabling users to seamlessly transition between devices while maintaining a personalized browsing experience.
Advanced Settings and Customization Options
Users have the opportunity to optimize their browsing experience by exploring advanced settings and customization options, enhancing overall efficiency and tailoring Chrome to their specific needs.
Chrome offers various advanced settings that allow users to personalize their browsing experience. Users can customize their startup behavior, such as choosing to open a specific set of pages or continue where they left off. They can also manage their downloads by specifying the folder location or enabling the option to ask where to save each file. Chrome’s advanced settings also include options for privacy and security, such as managing site permissions and clearing browsing data.
Additionally, users can customize the appearance of Chrome by changing themes and customizing the toolbar. These advanced settings and customization options empower users to personalize their browser and optimize their browsing experience.
Frequently Asked Questions
How do I clear my browsing history in Chrome?
To clear browsing history in Chrome, click on the three-dot menu at the top-right corner, select "History," and then click on "Clear browsing data." Choose the time range and the types of data to delete, and click on "Clear data."
Can I change the default search engine in Chrome?
Yes, you can change the default search engine in Chrome. You can do this by accessing the settings menu, locating the search engine section, and selecting your preferred search engine as the default option.
How do I disable pop-up windows in Chrome?
To disable pop-up windows in Chrome, go to the browser’s settings menu, click on "Privacy and security," select "Site Settings," and under "Permissions," disable the option for pop-ups.
Is it possible to change the default download location in Chrome?
Yes, it is possible to change the default download location in Chrome. This can be done by accessing the browser’s settings, navigating to the "Advanced" section, and selecting a new location for downloaded files.
How can I disable or enable cookies in Chrome?
To disable or enable cookies in Chrome, access the browser’s settings by clicking on the three-dot menu and selecting "Settings." Then, navigate to the "Privacy and security" section and click on "Site settings." Under "Cookies and site data," choose the preferred option.