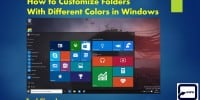How To Customize Your Windows Notification Settings For Improved Focus?
This article aims to provide a comprehensive guide on how to customize Windows notification settings to enhance focus. Notifications can often be distractions, interrupting our workflow and hindering productivity. By assessing our notification needs and customizing preferences, we can regain control over our digital environment and improve our ability to concentrate.
This article will outline the steps to access and modify notification settings, including managing priority notifications, scheduling quiet hours, using Focus Assist, and utilizing notification channels. Additionally, it emphasizes the importance of regularly reviewing and adjusting settings to ensure they align with our evolving needs.
By following these recommendations, readers can optimize their Windows notification settings to minimize distractions and increase their ability to stay focused and efficient while using their devices.
Key Takeaways
- Assess and determine essential and non-essential notifications for improved focus
- Turn off notifications for specific apps or programs to eliminate distractions
- Customize notification sound and vibration settings to enhance concentration
- Utilize Focus Assist feature and app-specific notification settings to prioritize and filter notifications based on preferences
Assess Your Notification Needs
Assessing one’s notification requirements is crucial in optimizing Windows notification settings for enhanced concentration. By evaluating the types and frequency of notifications that are necessary, individuals can determine which ones are essential and which can be eliminated or adjusted.
This process involves considering the specific tasks and responsibilities that require immediate attention and those that can be addressed at a later time. Additionally, it is important to analyze the potential distractions caused by notifications and their impact on productivity.
By understanding the specific needs and priorities, users can customize their Windows notification settings accordingly. This may involve disabling non-essential notifications, adjusting the priority level of certain notifications, or setting specific times for receiving notifications.
Overall, assessing one’s notification needs is a crucial step in optimizing Windows settings to improve focus and concentration.
Access the Notification Settings
To access the settings related to receiving notifications on a Windows operating system, users can navigate to the designated section within the system preferences menu. This can be done by clicking on the Start button, usually located at the bottom left corner of the screen, and selecting the settings icon, which resembles a gear.
Upon entering the settings menu, users should locate the ‘System’ category and click on it. Within the System settings, there should be a ‘Notifications & actions’ section. Clicking on this section will allow users to customize their notification settings.
Here, users have the option to enable or disable various types of notifications, such as app notifications, alarms, and reminders. They can also choose the specific apps from which they want to receive notifications and adjust the notification sound and behavior according to their preferences.
Customize Notification Preferences
This discussion will focus on customizing notification preferences by exploring three key points.
Firstly, users can choose to turn off notifications for specific apps or programs, enabling them to minimize distractions and maintain focus.
Secondly, notification sound and vibration settings can be adjusted to suit individual preferences, allowing users to personalize their notification experience.
Lastly, users have the option to choose whether or not to show notifications on the lock screen, providing them with control over their privacy and the visibility of their notifications.
Turn off notifications for specific apps or programs
Disabling notifications for specific applications or programs can be an effective strategy to enhance concentration and minimize distractions on Windows operating systems. By turning off notifications for selected apps, users can focus on their tasks without being constantly interrupted by unnecessary alerts.
This feature allows individuals to prioritize their work and allocate their attention more efficiently. Moreover, it enables users to customize their notification settings according to their preferences and needs. By taking advantage of this feature, individuals can create a personalized environment that promotes productivity and reduces interruptions.
Some benefits of turning off notifications for specific apps include:
- Eliminating distractions from non-essential apps
- Avoiding interruptions during important tasks
By taking control of their notification preferences, users can optimize their Windows experience and improve their ability to concentrate and stay focused.
Adjust notification sound and vibration settings
Adjusting the notification sound and vibration settings allows users to personalize their auditory and tactile experiences when receiving alerts or messages on their Windows operating systems. By customizing these settings, users can choose a notification sound that is pleasant to them and matches their preferences. Additionally, they can adjust the volume level to ensure that the sound is audible but not disruptive. Furthermore, users can enable or disable vibration feedback for notifications, providing an additional tactile cue when alerts are received. This can be particularly useful for individuals who may not always have their devices within sight. Overall, customizing notification sound and vibration settings allows users to create a more personalized and tailored experience, enhancing their focus and productivity.
| Setting | Description | Options | ||||
|---|---|---|---|---|---|---|
| Sound | Allows users to select a sound for notifications | Default, None, Custom | ||||
| Volume | Adjusts the volume level for notification sounds | Low, Medium, High | ||||
| Vibration | Enables or disables vibration feedback for notifications | On, Off | Ringtone | Allows users to select a ringtone for incoming calls | Default, None, Custom |
Choose whether to show notifications on the lock screen
Enabling or disabling the display of notifications on the lock screen allows users to control the level of privacy and accessibility for their Windows operating systems.
By choosing whether to show notifications on the lock screen, users can decide if they want to view and interact with incoming notifications without unlocking their device. This feature can be useful for individuals who want to quickly glance at their notifications without fully accessing their device.
On the other hand, some users may prefer to keep their lock screen notifications hidden to ensure their privacy and prevent unauthorized access to their notifications.
Windows provides the flexibility to customize this setting according to individual preferences, thus allowing users to optimize their focus and productivity based on their specific needs.
Manage Priority Notifications
One effective method to enhance focus is through managing priority notifications on Windows. By customizing the priority levels of notifications, users can ensure that only important notifications are displayed, minimizing distractions.
Windows provides the option to set priority levels for different apps, allowing users to prioritize notifications from certain apps over others. Additionally, users can choose to receive notifications silently, without any sound or pop-up, further reducing disruptions.
Another useful feature is the ability to schedule quiet hours, during which notifications are automatically muted. This feature is particularly beneficial for maintaining focus during specific time periods, such as work or study hours.
By managing priority notifications, users can tailor their Windows experience to their specific needs, optimizing productivity and minimizing distractions.
Schedule Quiet Hours
The subtopic of schedule quiet hours involves setting specific times when users do not want to be disturbed by notifications.
During these designated quiet hours, users have the option to determine if they want to allow certain notifications to come through.
This feature allows users to customize their notification settings and create a focused and uninterrupted environment during specific times of the day.
Set specific times when you do not want to be disturbed by notifications
To optimize focus, users can establish designated time periods during which they prefer not to receive any notifications on their Windows devices. This feature, known as ‘Quiet Hours,’ allows users to set specific times when they do not want to be disturbed by notifications.
By customizing these settings, users can ensure uninterrupted work or leisure time without any distractions. Quiet Hours can be easily configured in the Windows notification settings, where users can specify the start and end times for this feature.
During the designated periods, notifications will be silenced, allowing users to concentrate on their tasks or enjoy uninterrupted relaxation. This customization option provides individuals with the flexibility to tailor their notification preferences according to their specific needs and enhance their overall focus and productivity.
Determine if you want to allow certain notifications during quiet hours
Configuring the notification settings during quiet hours enables users to exercise control over the types of notifications they receive, allowing for a more personalized and uninterrupted experience.
-
Users can choose to allow only important notifications during quiet hours, such as calls or urgent messages, while blocking other less critical notifications.
-
By customizing the notification settings, users can prioritize their focus and avoid distractions during specific times of the day.
-
This feature is particularly beneficial for individuals who require concentration during certain hours, such as students studying or professionals working on important tasks.
By determining which notifications are allowed during quiet hours, users can tailor their Windows experience to suit their needs and enhance their overall productivity. This customization empowers users to create an environment conducive to focused work or relaxation, minimizing interruptions and promoting efficiency.
Use Focus Assist
Utilizing the Focus Assist feature allows for a more streamlined and distraction-free work environment on Windows. With this feature, users can customize their notification settings to minimize interruptions and maintain focus on important tasks. Focus Assist offers three different modes: Off, Priority Only, and Alarms Only. In the Off mode, all notifications are displayed as usual. The Priority Only mode allows users to receive only selected notifications, such as those from specific contacts or apps. The Alarms Only mode further restricts notifications to only the most critical ones, such as alarms and reminders. By utilizing these different modes, users can tailor their notification experience to suit their needs and improve their productivity. The following table provides an overview of the different modes and their functionalities:
| Mode | Description |
|---|---|
| Off | All notifications are displayed normally, without any restrictions. |
| Priority Only | Only selected notifications are shown, such as those from specific contacts or apps. |
| Alarms Only | Only critical notifications, such as alarms and reminders, are displayed. |
By leveraging the Focus Assist feature, users can create a more focused and efficient work environment by customizing their notification settings according to their preferences and needs.
Utilize Notification Channels
This discussion on utilizing notification channels focuses on two key points:
-
Taking advantage of app-specific notification settings
- By utilizing app-specific notification settings, users can have more control over the notifications they receive from different applications.
- This allows them to prioritize and filter notifications based on their preferences.
-
Customizing the behavior and appearance of notifications for individual apps
- Customizing the behavior and appearance of notifications for individual apps allows users to tailor the notification experience to their specific needs.
- This ensures they are not disturbed by irrelevant or excessive notifications.
By structuring the paragraph in this way, each concept is grouped together and presented as a complete idea.
Take advantage of app-specific notification settings
App-specific notification settings can be leveraged to enhance focus by allowing users to choose which apps can send notifications and customize the type and frequency of notifications for each individual app. By taking advantage of these settings, users can regain control over the constant influx of notifications and minimize distractions.
Here are three ways in which app-specific notification settings can be beneficial for improved focus:
-
Prioritize important apps: Users can select essential apps that are crucial for their work or personal life and allow notifications only from those apps. This ensures that important messages or updates are received while minimizing interruptions from less important apps.
-
Customize notification types: Users can customize the type of notifications each app can send, such as disabling sound or vibration for non-essential apps. This allows for a more peaceful and focused work environment.
-
Adjust notification frequency: Users can choose how often they receive notifications from each app, reducing the frequency of distractions and interruptions. This enables better concentration and productivity.
By utilizing app-specific notification settings, individuals can tailor their notification experience to suit their specific needs and priorities, ultimately enhancing their ability to focus and maintain productivity.
Customize the behavior and appearance of notifications for individual apps
App-specific notification settings can be a valuable tool for customizing the behavior and appearance of notifications on Windows. By accessing these settings, users can tailor notifications to suit their specific needs and preferences.
This level of customization allows for improved focus by minimizing distractions and ensuring that only relevant notifications are displayed. Customization options may include choosing the notification style, adjusting the sound and vibration settings, or even disabling notifications altogether for certain apps.
This fine-grained control empowers users to create a personalized notification experience that aligns with their workflow and enhances productivity.
By customizing the behavior and appearance of notifications for individual apps, users can optimize their Windows notification system to better suit their unique requirements and maintain a focused work environment.
Regularly Review and Adjust Settings
Regularly reviewing and adjusting notification settings is crucial for individuals aiming to enhance their focus and productivity on Windows, as it allows them to tailor their preferences and minimize distractions effectively. By regularly reviewing and adjusting notification settings, individuals can stay in control of their digital environment and ensure that notifications are only received when necessary. This process involves evaluating the types of notifications received, determining their importance, and adjusting settings accordingly. For example, individuals can choose to disable notifications from non-essential apps during working hours or set specific times for receiving notifications. Additionally, adjusting notification settings can involve customizing the appearance and behavior of notifications to suit personal preferences. By regularly reviewing and adjusting notification settings, individuals can create a more focused and productive digital workspace.
| Type of Notification | Importance Level | Action | ||||
|---|---|---|---|---|---|---|
| Email notifications | High | Allow notifications during work hours | ||||
| Social media notifications | Low | Disable notifications during work hours | ||||
| Calendar reminders | Medium | Set specific times for receiving notifications | ||||
| System updates | Low | Disable notifications altogether | Email notifications | High | Set specific times for receiving notifications |
Frequently Asked Questions
How do I completely disable all notifications in Windows?
To disable all notifications in Windows, go to the Settings app, select System, then Notifications & actions. From there, toggle off the "Get notifications from apps and other senders" option.
Can I customize the sound and vibration settings for different types of notifications?
Yes, it is possible to customize the sound and vibration settings for different types of notifications in Windows. This allows users to personalize their notification experience based on their preferences and needs.
Is it possible to prioritize notifications from specific apps while muting others?
Yes, it is possible to prioritize notifications from specific apps while muting others on Windows. This feature allows users to focus on important notifications while reducing distractions from less important ones.
Can I set different notification preferences for different time periods throughout the day?
Different notification preferences for different time periods throughout the day can be set on Windows. This allows users to customize their notification settings based on their needs and improve focus during specific time intervals.
How can I receive important notifications even during Quiet Hours or Focus Assist mode?
Receiving important notifications during quiet hours or focus assist mode can be achieved by customizing your Windows notification settings. This allows you to prioritize certain notifications and ensure you don’t miss important information while maintaining your focus.