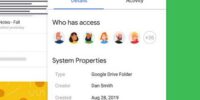How To Customize The Control Center On Your Apple Watch
Customizing the Control Center on your Apple Watch allows you to personalize the layout and functionality of this essential feature. With the Control Center, you can access various settings and shortcuts with just a swipe and a tap.
Whether you want to rearrange icons, add or remove shortcuts, or even change the background, this guide will show you how to make the Control Center truly your own.
By customizing the Control Center, you can streamline your Apple Watch experience and have quick access to the features you use the most. Want to adjust the brightness, control your music, or toggle on Do Not Disturb mode? With a few simple steps, you can have these options right at your fingertips.
In this article, we will walk you through the process of customizing your Control Center on your Apple Watch, from rearranging icons to troubleshooting common issues.
Get ready to take control of your Apple Watch and make it work for you.
Key Takeaways
- The Control Center on Apple Watch allows for personalization of layout and functionality.
- Users can access the Control Center by swiping up from the bottom of the watch face.
- Customizing the Control Center can be done through the Apple Watch app on the iPhone.
- Control Center shortcuts include toggling Airplane Mode, enabling Do Not Disturb, and activating Water Lock.
Accessing the Control Center on Your Apple Watch
Want to access the Control Center on your Apple Watch? Let’s show you how!
The Control Center is a convenient feature that allows you to quickly access important settings and functions on your Apple Watch. To access it, simply swipe up from the bottom of the watch face. This will bring up the Control Center menu, which includes various options such as toggling Wi-Fi, adjusting screen brightness, enabling Do Not Disturb, and even activating the flashlight.
You can easily customize the Control Center to include only the options you frequently use. Just go to the Apple Watch app on your iPhone, tap on ‘My Watch,’ then select ‘Control Center.’ From there, you can add, remove, or rearrange the controls to suit your preferences. It’s that simple!
Understanding the Default Control Center Layout
The default layout of the Control Center on your Apple Watch includes various control options organized in a visually appealing manner. Here are three key features of the default Control Center layout that you should know:
-
Quick Settings: The top section of the Control Center consists of quick settings that allow you to easily access commonly used features such as Airplane Mode, Do Not Disturb, and Silent Mode.
-
Connectivity Options: Just below the quick settings, you’ll find control options for connectivity. This includes toggles for Wi-Fi, Bluetooth, and Cellular, allowing you to easily enable or disable these features as needed.
-
Media Controls: Towards the bottom of the Control Center, you’ll find media controls that allow you to play, pause, and skip tracks when listening to music or other audio content on your Apple Watch.
By understanding the default Control Center layout, you can quickly access and control various features and settings on your Apple Watch with ease.
Rearranging Icons in the Control Center
To personalize the layout of your Control Center, you can easily rearrange icons on your Apple Watch. By customizing the arrangement of icons, you can ensure that the most important controls are easily accessible to you. To rearrange icons, follow these simple steps:
- On your Apple Watch, open the Control Center by swiping up from the bottom of the screen.
- Touch and hold any icon until they start jiggling.
- Drag the icon to the desired position using your finger.
- Release your finger to place the icon in its new position.
- Repeat these steps for all the icons you want to rearrange.
To provide a visual representation of the Control Center layout, here is a table to help you imagine the arrangement:
| Icon A | Icon B | Icon C |
| Icon D | Icon E | Icon F |
| Icon G | Icon H | Icon I |
With this simple process, you can easily customize your Control Center layout to suit your preferences and make it more convenient for daily use.
Adding and Removing Icons in the Control Center
Enhance your Control Center experience by effortlessly adding or removing icons on your Apple Watch. The Control Center on your Apple Watch allows you to have quick access to various features and functions right from your wrist.
To add or remove icons in the Control Center, start by opening the Control Center on your Apple Watch. Next, scroll down to the bottom of the screen and tap on ‘Edit.’ You’ll then see a list of available icons that you can add to or remove from the Control Center.
To add an icon, simply tap the green plus sign next to it. To remove an icon, tap the red minus sign. Once you’ve made your desired changes, tap on ‘Done’ to save them.
With just a few taps, you can easily customize your Control Center to fit your needs and preferences.
Customizing the Control Center Background
Personalize the background of your Control Center on your Apple Watch by customizing it to suit your style and preferences. Here’s how you can do it:
- Open the Settings app on your Apple Watch.nn2. Scroll down and tap on ‘Control Center.’nn3. Select ‘Customize’ at the top of the screen.nn4. Choose ‘Background’ and pick a color or photo from the options available.
By customizing the Control Center background, you can add a personal touch to your Apple Watch. Whether you prefer a vibrant color or a photo that brings back memories, the choice is yours. This feature allows you to make your Apple Watch truly unique and reflect your individuality.
So take a few moments to explore the different background options and find the perfect one that matches your style.
Adjusting Control Center Settings
Discover how you can easily tweak the settings of your Control Center to optimize your Apple Watch experience. To adjust the Control Center settings, start by opening the Settings app on your Apple Watch.
Scroll down and tap on ‘Control Center.’ Here, you’ll find various options to customize your Control Center. For example, you can rearrange the order of the icons by tapping on ‘Reorder.’ Simply touch and hold an icon, then drag it to your desired position.
Additionally, you can choose which icons appear in the Control Center by tapping on ‘Customize.’ From there, you can add or remove icons by tapping the plus or minus buttons next to each option.
By adjusting these settings, you can create a Control Center that perfectly suits your needs and preferences.
Using Control Center Shortcuts
Make the most of your Apple Watch by effortlessly accessing your favorite features and apps with just a swipe, thanks to the convenient shortcuts in the Control Center. The Control Center on your Apple Watch allows you to customize the shortcuts to suit your needs and preferences. Here’s a handy table to help you understand and use the Control Center shortcuts:
| Shortcut | Function |
|---|---|
| Airplane Mode | Quickly toggle Airplane Mode on or off to disable or enable all wireless connections. |
| Do Not Disturb | Easily silence incoming calls, messages, and notifications with a single tap. |
| Silent Mode | Instantly mute all sounds and vibrations on your Apple Watch. |
| Water Lock | Activate Water Lock to prevent accidental interactions with your watch while swimming. |
| Battery Saving Mode | Extend your battery life by disabling certain features and reducing power consumption. |
With these shortcuts at your fingertips, navigating your Apple Watch becomes even more seamless and efficient. Customize your Control Center and make the most out of your Apple Watch experience.
Troubleshooting Common Control Center Issues
Having trouble with the shortcuts on your Apple Watch? Let’s troubleshoot some common issues together! If you’re experiencing problems with your Control Center on the Apple Watch, there are a few things you can try to fix the issue.
First, make sure that you have the latest software update installed on your Apple Watch. Sometimes, a software update can resolve any bugs or glitches that may be affecting the Control Center.
If that doesn’t work, try restarting your Apple Watch by holding down the side button until you see the power off slider, then swipe it to turn off your watch. Wait a few seconds, then press and hold the side button again until the Apple logo appears. This should help resolve any temporary issues with the Control Center.
If the problem persists, you may need to contact Apple Support for further assistance.
Frequently Asked Questions
Can I completely remove the Control Center from my Apple Watch?
No, you cannot completely remove the Control Center from your Apple Watch. It is a built-in feature that allows quick access to important settings and functions. However, you can customize it to suit your preferences.
How do I change the order of the icons in the Control Center?
To change the order of icons in the Control Center on your Apple Watch, press the Digital Crown to go to the watch face, swipe up to open the Control Center, then touch and hold an icon. Drag it to the desired position and release.
Can I add third-party app shortcuts to the Control Center?
Yes, you can add third-party app shortcuts to the Control Center on your Apple Watch. It allows quick access to your favorite apps and makes it convenient to use them whenever you need.
Is it possible to change the color scheme of the Control Center background?
Yes, it is possible to change the color scheme of the control center background on your Apple Watch. You can easily customize it to your preference by following a few simple steps.
Why are some of the icons in my Control Center grayed out and unresponsive?
Some icons in your control center may be grayed out and unresponsive because they are not currently available or enabled. You can customize the control center to include or remove certain icons.