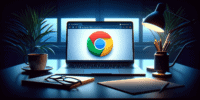How To Create And Customize Microsoft Teams Backgrounds For Video Calls?
This article provides a comprehensive guide on how to create and customize Microsoft Teams backgrounds for video calls. With the increasing popularity of remote work and virtual meetings, it has become essential to personalize our video call backgrounds to maintain professionalism and enhance visual appeal.
To begin, we discuss the background requirements set by Microsoft Teams to ensure optimal performance.
Next, we delve into selecting suitable background images or designs, and provide step-by-step instructions on creating custom backgrounds using image editing software.
Furthermore, we guide readers on uploading and applying these backgrounds within Microsoft Teams and offer tips on adjusting and customizing them as needed.
Additionally, we explore the benefits of experimenting with different backgrounds for various video calls, including the utilization of branded or professional backgrounds for business meetings.
Lastly, we address common issues users may encounter and provide troubleshooting tips.
By following this guide, users can effectively personalize their video call backgrounds and enhance their virtual meeting experiences.
Key Takeaways
- Experiment with different backgrounds for virtual meetings to enhance the overall experience.
- Choose static images over video backgrounds to minimize distractions.
- Consider relevance, clarity, quality, and contrast when selecting background images or designs.
- Create and upload custom backgrounds using image editing software for a more personalized touch.
Understand the Background Requirements for Microsoft Teams
The background requirements for Microsoft Teams’ video calls can be understood by considering the technical specifications and guidelines provided by the platform.
Microsoft Teams allows users to customize their backgrounds during video calls, providing a more professional or personalized appearance. To ensure optimal performance and visual quality, it is important to adhere to certain requirements.
Microsoft recommends using a high-resolution image with a minimum resolution of 1920×1080 pixels. It is also important to choose a background with good lighting and contrast to enhance visibility. Additionally, it is advised to use a static image rather than a video background to minimize distractions.
By following these guidelines, users can create and customize Microsoft Teams backgrounds that are visually appealing and contribute to a seamless video call experience.
Choose a Background Image or Design
To enhance the visual appeal of video conferences, users can opt for a captivating image or design as their backdrop. This not only adds a personal touch to their meetings but also helps create a more professional and engaging environment.
When choosing a background image or design for Microsoft Teams, users should consider the following:
-
Relevance: Select a background that aligns with the purpose of the meeting or the organization’s branding.
-
Clarity: Choose an image or design that is visually clear and not distracting to other participants.
-
Quality: Ensure that the resolution of the image is high enough to prevent pixelation.
-
Contrast: Consider the contrast between the background and the individual’s appearance to ensure clear visibility.
By carefully selecting a background image or design, users can make their Microsoft Teams video calls more visually appealing and create a positive impression on their colleagues and clients.
Create a Custom Background Using Image Editing Software
Using image editing software, individuals have the opportunity to design their own unique and visually captivating backgrounds for a more personalized and engaging video conferencing experience on Microsoft Teams.
By creating a custom background, users can showcase their creativity and personalize their virtual meeting space according to their preferences.
Image editing software allows users to manipulate and enhance images, add text or graphics, and apply various filters or effects to create a customized background that aligns with their professional or personal brand.
Moreover, individuals can use image editing software to resize or crop images to fit the video call frame perfectly.
This level of customization enables users to create a visually appealing and professional background that enhances their overall presence during video calls on Microsoft Teams.
Upload and Apply the Custom Background in Microsoft Teams
Image editing software empowers users to effortlessly upload and seamlessly apply their personalized backgrounds, evoking a sense of individuality and creativity in their virtual meeting space. After creating a custom background using image editing software, users can now proceed to upload and apply it in Microsoft Teams.
To do this, they need to follow these steps:
- Open the Teams app and navigate to the settings menu.nn2. Under the settings menu, select the ‘Backgrounds’ option.nn3. Click on the ‘+’ button to upload the custom background image.nn4. Once the image is uploaded, it will appear in the background options.nn5. Users can simply select their custom background image to apply it during their video calls.
Microsoft Teams provides a convenient and user-friendly interface for customizing and personalizing virtual meeting backgrounds.
Adjust and Customize the Background as Needed
Adjusting and personalizing the virtual meeting space allows users to tailor the background to their preferences, transforming it into a visually captivating and immersive environment. By customizing the background in Microsoft Teams, individuals can create a unique and professional atmosphere for their video calls.
Here are some ways to adjust and customize the background:
-
Blur the background: This feature helps to maintain privacy and reduce distractions by blurring the surroundings.
-
Choose pre-set backgrounds: Microsoft Teams offers a variety of pre-set backgrounds, including nature scenes, cityscapes, and abstract designs.
-
Upload custom images: Users can upload their own images to create a personalized background that reflects their personality or brand.
With these customization options, individuals can enhance their video calls, making them more engaging and visually appealing. These features contribute to a more professional and polished virtual meeting experience.
Experiment with Different Backgrounds for Different Video Calls
Experimenting with various backgrounds for different video calls allows individuals to create a dynamic and tailored visual environment, fostering a sense of creativity and adaptability in their virtual interactions. By choosing different backgrounds for different video calls, users can enhance the overall experience and create a professional setting that aligns with the nature of the conversation.
For instance, during a formal business meeting, individuals may opt for a background that resembles a traditional office setting to convey professionalism. On the other hand, for a casual catch-up with friends or a team-building activity, a more relaxed or fun background may be more appropriate.
This flexibility not only adds an element of personalization but also helps in setting the tone and atmosphere of the video call, contributing to a more engaging and enjoyable virtual experience.
Consider Using Branded or Professional Backgrounds for Business Meetings
When it comes to business meetings on Microsoft Teams, it is important to consider using branded or professional backgrounds. These backgrounds can help create a more polished and cohesive look for your team and convey a sense of professionalism.
Branded backgrounds can feature your company’s logo or colors, reinforcing your brand identity. Professional backgrounds, on the other hand, can lend an air of credibility and competence to your video calls.
Using branded or professional backgrounds can also help eliminate distractions during business meetings. By opting for a clean and consistent background, you can ensure that the focus remains on the content of the meeting rather than any potential clutter or personal elements in the background. Moreover, using these backgrounds can foster a sense of unity among team members, as everyone will have a similar visual appearance during video calls.
To further understand the importance of using branded or professional backgrounds for business meetings, consider the following:
-
Consistency: Branded or professional backgrounds create a consistent visual identity for your team, reinforcing your brand or professionalism.
-
Credibility: These backgrounds enhance your credibility and expertise, making a positive impression on clients or colleagues.
-
Distraction-free: By eliminating distractions in the background, you can ensure that the focus remains on the meeting’s content.
Troubleshoot Common Issues with Custom Backgrounds in Microsoft Teams
One common issue that can arise when utilizing personalized backgrounds on Microsoft Teams is the occurrence of technical glitches that may hinder the seamless integration of these custom backgrounds during video conferences. These glitches can manifest in various ways, such as pixelation, blurriness, or even the background not appearing at all. These issues can be attributed to several factors, including poor lighting conditions, low-quality webcams, or insufficient processing power of the device being used.
To troubleshoot these problems, users can try adjusting the lighting in their environment, ensuring they have a high-quality webcam, or using a more powerful device for their video calls. Additionally, updating the Microsoft Teams application to the latest version and checking for any known bug fixes or updates related to custom backgrounds can also help resolve these issues.
Frequently Asked Questions
Can I use a video as my background in Microsoft Teams?
Yes, you can use a video as your background in Microsoft Teams. This feature allows users to select and upload a video file to be displayed as their background during video calls, adding a dynamic and personalized touch to their virtual meetings.
Are there any specific dimensions or file formats required for custom backgrounds in Microsoft Teams?
There are no specific dimensions or file formats required for custom backgrounds in Microsoft Teams. Users can upload images or videos in various formats and Teams will automatically adjust them to fit the screen during video calls.
Can I use multiple custom backgrounds and switch between them during a video call?
Yes, it is possible to use multiple custom backgrounds and switch between them during a video call in Microsoft Teams. This feature allows users to easily change their background during the call without any limitations.
Will my custom background be visible to all participants in a video call, or only to me?
Custom backgrounds in Microsoft Teams will be visible to all participants in a video call. This feature allows users to personalize their backgrounds and create a cohesive visual experience for all participants, enhancing the overall video conferencing experience.
Can I download pre-designed Microsoft Teams backgrounds from the internet?
Pre-designed Microsoft Teams backgrounds can be downloaded from the internet. These backgrounds are readily available for use and can be easily applied during video calls.