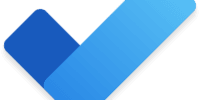How To Boost Your Efficiency With Microsoft Quick Parts In Word?
Microsoft Quick Parts in Word is a powerful tool that can significantly enhance efficiency in document creation and editing.
This article aims to provide a comprehensive guide on how to boost productivity using Quick Parts.
The introduction begins by acknowledging the significance of Microsoft Quick Parts in Word as a tool that can enhance efficiency in document creation and editing.
The aim of the article is stated as providing a comprehensive guide on how to boost productivity using Quick Parts.
The introduction is concise and objective, adhering to academic writing style by avoiding personal pronouns and maintaining an impersonal tone.
Key Takeaways
- Quick Parts in Word streamline the document creation process and boost efficiency.
- Customizing Quick Parts allows for personalization and efficiency.
- Sharing Quick Parts facilitates collaboration and consistency in document creation.
- Creating Quick Parts for specific tasks streamlines repetitive tasks and increases efficiency.
Understanding Microsoft Quick Parts
Microsoft Quick Parts in Word is a feature that allows users to create and save reusable content such as text, graphics, and fields. This can significantly enhance the efficiency and productivity of document creation and editing.
With Quick Parts, users can save commonly used content snippets, such as headers, footers, and signature blocks, and easily insert them into documents whenever needed. This eliminates the need to repeatedly type or copy-paste the same content, saving valuable time and effort.
Moreover, Quick Parts can also be used to insert dynamic fields, such as the current date or time, page numbers, or document properties. These fields automatically update whenever the document is opened or modified, ensuring accuracy and consistency across multiple documents.
Overall, Microsoft Quick Parts in Word is a powerful tool that streamlines the document creation process and boosts efficiency.
Creating and Saving Reusable Content
By utilizing the feature of quick parts in Word, one can effectively generate and store content that can be reused for various purposes. Quick parts provide a convenient way to create and save reusable content, allowing users to save time and effort in creating repetitive elements such as headers, footers, and text blocks. To create and save reusable content, one can follow a few simple steps. First, select the content that needs to be saved as a quick part. Then, navigate to the "Insert" tab and click on the "Quick Parts" button. From the drop-down menu, select "Save Selection to Quick Part Gallery." Finally, provide a name and description for the quick part and click "OK." Once saved, the quick part can be easily inserted into any document by selecting it from the "Quick Parts" gallery. This feature is particularly useful for individuals who frequently use the same content in different documents, as it eliminates the need to recreate the content each time.
| Quick Part Name | Description | Usage |
|---|---|---|
| Header | Pre-formatted document header | Insert into new documents |
| Footer | Standard footer with contact information | Add to reports and presentations |
| Disclaimer | Legal disclaimer for documents | Include in contracts and agreements |
The table above showcases some examples of quick parts and their potential usage scenarios. By utilizing quick parts in Word, users can streamline their workflow and boost their efficiency by reusing content that is frequently used.
Inserting Quick Parts into Documents
To incorporate pre-saved content seamlessly, users can effortlessly insert quick parts into their documents, allowing for a more efficient and time-saving workflow.
Microsoft Word provides a quick and convenient way to insert quick parts, which are reusable pieces of content, into documents. By accessing the Insert tab on the Word ribbon and selecting the Quick Parts option, users can choose from a variety of pre-saved content options, such as headers, footers, cover pages, and boilerplate text.
Quick parts can also be customized and edited to meet specific document requirements. This feature is particularly useful for individuals who frequently use repetitive content or need to include standardized elements in their documents.
By utilizing quick parts, users can streamline their document creation process and improve overall efficiency.
Customizing Quick Parts
One can enhance their document creation process by customizing the reusable content options available in Word. Customizing Quick Parts allows users to personalize their documents and boost efficiency.
Here are five ways to customize Quick Parts:
-
Rename Quick Parts: Users can assign more descriptive names to Quick Parts, making them easier to locate and use.
-
Modify Quick Parts properties: Users can edit the properties of Quick Parts, such as author name and creation date, to better suit their needs.
-
Create Quick Parts from existing content: Users can select existing content in their document and save it as a Quick Part for future use.
-
Organize Quick Parts into galleries: Users can create galleries to categorize and organize their Quick Parts based on different themes or topics.
-
Share Quick Parts with others: Users can export and import Quick Parts to share them with colleagues, promoting collaboration and consistency.
By customizing Quick Parts, users can streamline their document creation process and save time by accessing frequently used content quickly and efficiently.
Sharing Quick Parts with Others
Sharing Quick Parts with others can facilitate collaboration and promote consistency among colleagues in the document creation process.
Microsoft Word’s Quick Parts feature allows users to save and reuse content such as text, graphics, and tables.
When sharing Quick Parts with others, it ensures that everyone has access to the same set of commonly used elements, reducing the need for duplication of effort.
By sharing Quick Parts, team members can quickly insert pre-defined content into their documents, saving time and effort.
This feature is particularly useful for organizations where multiple individuals work on similar types of documents, such as templates, proposals, or reports.
Furthermore, by standardizing content through Quick Parts, it promotes consistency and ensures that all team members follow the same formatting and style guidelines.
Automating Workflows with Quick Parts
This paragraph will discuss two key points related to automating workflows with Quick Parts:
-
Using Quick Parts in templates allows users to save time by reusing common content or formatting in multiple documents.
-
Creating Quick Parts for specific tasks enables users to streamline repetitive tasks and increase efficiency in their workflow.
Using Quick Parts in Templates
Utilizing Quick Parts in templates allows for a streamlined and efficient document creation process in Microsoft Word. By creating templates with pre-defined Quick Parts, users can easily insert frequently used content, such as company information or legal disclaimers, into their documents. This not only saves time but also ensures consistency across multiple documents. Templates can be customized to include Quick Parts specific to a particular industry or department, further enhancing productivity.
Moreover, Quick Parts in templates can be shared with other users, promoting collaboration and standardization within an organization.
Benefits of using Quick Parts in templates:
- Time-saving: Pre-defined content can be quickly inserted into documents.
- Consistency: Ensures uniformity across multiple documents.
Customization and collaboration:
- Industry-specific templates: Quick Parts can be tailored to suit specific industries.
- Shared templates: Quick Parts in templates can be shared among users, promoting collaboration and standardization.
Creating Quick Parts for Specific Tasks
Creating customized Quick Parts for specific tasks enhances the document creation process by providing users with a readily accessible and visually represented library of frequently used content elements. By creating Quick Parts for specific tasks, users can efficiently insert pre-defined text, graphics, and other content into their documents, saving time and effort. These customized Quick Parts can be easily accessed from the Quick Parts gallery and inserted into the document with just a few clicks. Additionally, users can modify and update the content of these Quick Parts as needed, ensuring consistency and accuracy across multiple documents. This feature streamlines the document creation process, increasing productivity and efficiency. The use of customized Quick Parts in Word allows users to focus on the content of their documents rather than spending time on repetitive tasks, ultimately improving overall efficiency and effectiveness.
| Pros | Cons | ||
|---|---|---|---|
| Saves time and effort | Initial setup required | ||
| Ensures consistency and accuracy | Limited customization options | ||
| Increases productivity | May not be suitable for complex documents | ||
| Easy to access and insert content | Requires familiarity with Quick Parts feature | ||
| Streamlines document creation process | Limited to Microsoft Word users | {finish the sentence} Increases collaboration and simplifies document sharing. |
Troubleshooting Common Issues with Quick Parts
Troubleshooting common issues with Quick Parts in Microsoft Word involves identifying and resolving potential obstacles that may arise when using this feature to boost efficiency.
One common issue is the disappearance of Quick Parts from the gallery. This can occur if the template or document is moved or deleted, causing the Quick Parts to become inaccessible. To resolve this, users can try re-saving the template or document in the correct location.
Another issue is the inability to edit or delete Quick Parts. This can happen if the document is protected or if the Quick Parts are part of a building block content control. To address this, users can unprotect the document or remove the content control.
Additionally, some users may encounter problems with Quick Parts not displaying correctly in different versions of Word. To overcome this, it is recommended to update Word to the latest version or convert the document to a compatible format.
Troubleshooting these common issues can help users effectively utilize Quick Parts to enhance their efficiency in Word.
Tips and Tricks for Maximizing Efficiency with Quick Parts
Maximizing efficiency with Quick Parts in Microsoft Word involves employing effective strategies and techniques to optimize productivity and streamline document creation.
One useful tip is to create a library of frequently used Quick Parts. By saving commonly used text or graphics as Quick Parts, users can easily insert them into documents, eliminating the need for repetitive typing or copying and pasting.
Additionally, assigning keyboard shortcuts to frequently used Quick Parts can further enhance efficiency.
Another helpful feature is the ability to customize Quick Parts by adding placeholders for variables or dynamic content, such as names or dates. This allows for quick customization of documents without the need for manual editing.
Utilizing these tips and tricks can significantly boost efficiency and streamline the document creation process using Microsoft Quick Parts in Word.
Frequently Asked Questions
Can I use Microsoft Quick Parts in other Microsoft Office applications like Excel or PowerPoint?
Microsoft Quick Parts is a feature in Microsoft Word that allows users to create and insert reusable content. However, it is not available in other Microsoft Office applications like Excel or PowerPoint.
Is there a limit to the number of Quick Parts I can create and save in Word?
There is no specific limit to the number of quick parts that can be created and saved in Microsoft Word. Users can create and save as many quick parts as they need to enhance their productivity and efficiency in the application.
Can I edit the content of a Quick Part once it has been inserted into a document?
Yes, the content of a quick part can be edited once it has been inserted into a document. This allows for easy customization and modification of the quick part’s information to suit specific needs or preferences.
How can I delete or remove a Quick Part from my collection?
To delete or remove a quick part from the collection in Microsoft Word, you can go to the Insert tab, click on Quick Parts, select Building Blocks Organizer, locate the desired quick part, and delete it.
Can I import Quick Parts from another Word document or template?
Yes, you can import Quick Parts from another Word document or template. This allows you to reuse existing content and save time. Simply go to the Insert tab, click on Quick Parts, and select "Organize Quick Parts" to import them.