How to Add a Folder to iCloud

To add a folder to iCloud, follow these steps:
- Check your storage capacity on iCloud to ensure you have enough space for the new folder.
- Create a new folder in iCloud Drive by selecting the “New Folder” option.
- Name the folder according to the content or purpose to keep it organized.
- Drag and drop files into the folder for seamless syncing across all your devices.
- Access your files from anywhere to streamline your workflow and stay productive.
Key Takeaways
- Easily create a new folder in iCloud for efficient file organization.
- Name folders descriptively to enhance identification and retrieval.
- Optimize cloud storage by organizing folders logically.
- Facilitate collaboration and secure file access through folder sharing settings.
Check Icloud Storage
To begin, assess your iCloud storage to determine the available space for adding a new folder. Managing iCloud backups is important for guaranteeing your data is safe and easily accessible. By optimizing your iCloud storage, you can make the most out of the space you have.
It’s vital to regularly check your iCloud storage to see how much space you have left and decide whether you need to free up some space or upgrade to a larger storage plan. Deleting unnecessary backups and files can help create room for new folders or files you want to add.
Open Icloud Drive
To start exploring iCloud Drive, click on the iCloud Drive icon. This will open up a window where you can view all your stored files and folders.
From there, you can easily upload new files by dragging and dropping them into the iCloud Drive window.
Accessing Icloud Drive
How can you easily access iCloud Drive on your device? To open iCloud Drive, simply follow these steps:
- Go to your home screen.
- Locate and tap on the iCloud Drive app icon.
- Browse and manage your files and folders.
By accessing iCloud Drive, you gain the freedom to organize your files, manage your iCloud storage, and share files effortlessly with others. Take control of your digital space and enjoy the convenience of having your files accessible across all your Apple devices.
| Access iCloud Drive | |
|---|---|
| Step 1 | Go to your home screen |
| Step 2 | Locate and tap on the iCloud Drive app icon |
| Step 3 | Browse and manage your files and folders |
Uploading Files to Icloud
Navigate to iCloud Drive on your device to seamlessly upload files and enhance your digital storage experience.
Uploading files to iCloud empowers you with efficient file organization and the numerous benefits of cloud storage. By simply dragging and dropping your files into iCloud Drive, you can guarantee that your important documents, photos, and more are securely stored in the cloud.
Embrace the freedom of accessing your files from any device connected to your iCloud account, anytime and anywhere. Utilize this feature to keep your digital life organized and clutter-free.
Take advantage of the convenience that iCloud Drive offers, making it easier than ever to manage your files and enjoy the advantages of cloud storage.
Create New Folder

Consider creating a new folder in your iCloud account to organize your files more efficiently. Organizing your files into folders offers several benefits, such as improved folder organization and maximizing the advantages of cloud storage benefits.
Here’s how you can create a new folder in iCloud:
- Locate the ‘+’ Button: Look for the option to add a new folder within your iCloud account. This button is typically labeled with a plus sign or an option to create a new folder.
- Click on ‘New Folder’: Once you find the option, click on it to initiate the process of creating a new folder. A prompt may appear asking you to name the folder.
- Name Your Folder: Give your folder a descriptive name that reflects the type of files you intend to store within it. This will help you easily locate and access your files in the future.
Name Your Folder
When naming your folder, remember to choose a clear and descriptive title that reflects its contents. This will make it easier for you to locate specific files quickly and efficiently.
Folder Naming Tips
Folder Name: Organizational Guidelines
- Be Specific: Use keywords that clearly indicate what the folder contains, such as ‘Work Projects’ or ‘Travel Plans.’
- Keep it Simple: Avoid long, convoluted names that may become confusing over time. Opt for straightforward titles like ‘Recipes’ or ‘Budget.’
- Use Dates or Numbers: If applicable, consider adding dates or numbers to differentiate between similar folders, like ‘Q3 Reports 2022’ or ‘Photos – Europe Trip 2021.’
Organizing Your Files
Crafting meaningful folder names is key to effectively organizing your files in a way that is intuitive and efficient. When naming your folders, consider using clear and descriptive titles that reflect the contents within. Avoid generic names that could lead to confusion or contribute to digital clutter. Here is a simple table to guide you in naming your folders for best file organization:
| Category | Example Folder Names |
|---|---|
| Work Projects | Marketing Campaigns |
| Personal | Travel Plans |
| Finances | Tax Documents |
| Photos | Family Vacation |
| School | Research Papers |
Syncing Across Devices
To enhance the efficiency of syncing your files across devices, consider assigning a specific folder name that reflects the contents and purpose of the synced files. This will help you easily identify and manage your synced data.
Here are some tips to further optimize your syncing process:
- Organize Your Folder: Arrange files logically within the folder for easier access.
- Utilize Folder Sharing: Share the folder with trusted individuals for collaborative work.
- Activate Security Features: Enable encryption or password protection for added security.
Drag and Drop Files
Effortlessly move your files by simply dragging and dropping them into the designated folder in iCloud. This intuitive method allows you to organize your files efficiently while enjoying the benefits of cloud storage. By utilizing this feature, you can seamlessly access your documents, photos, and more from any device connected to your iCloud account. Take control of your digital space and experience the freedom of having your files securely stored in the cloud.
To help you visualize the simplicity of dragging and dropping files into iCloud, below is a table showcasing how easy it is to manage your data:
| Drag and Drop Files into iCloud | |||
|---|---|---|---|
| Step 1 | Step 2 | Step 3 | Step 4 |
| Open iCloud folder | Select files to move | Drag files into iCloud folder | Release files to drop them |
Embrace the convenience of file organization and the advantages of cloud storage by incorporating the drag and drop feature into your iCloud workflow.
Sync Across Devices

Enhance your workflow by seamlessly syncing files across all your devices with iCloud. This feature allows you to access your documents, photos, and more from any Apple device you own, guaranteeing you have the most up-to-date information wherever you go.
Here’s how to make the most out of syncing across devices:
- Device Compatibility: iCloud works seamlessly across all Apple devices, including iPhones, iPads, MacBooks, and even Windows computers with the iCloud app installed. This guarantees that no matter which device you’re using, your files are always within reach.
- Data Security: Your data is securely encrypted when stored on iCloud, keeping it safe from unauthorized access. With features like two-factor authentication and end-to-end encryption, you can trust that your files are protected from potential threats.
- Automatic Updates: Any changes made to a file on one device are instantly reflected on all your other devices, ensuring that you’re always working with the latest version. This automatic synchronization saves you time and effort, allowing you to focus on your tasks without worrying about manual updates.
Access Files Anywhere
Maximize your productivity by seamlessly accessing your files from anywhere with iCloud. The beauty of cloud storage benefits lies in the ability to have remote access to your important documents, photos, and more. Whether you’re on a business trip, at a coffee shop, or simply away from your usual devices, iCloud guarantees that your files are always within reach. Imagine this: you finish a project on your laptop at work, and when you get home, you can effortlessly pick up where you left off on your iPad—all thanks to iCloud.
Gone are the days of emailing files to yourself or carrying around USB drives. With iCloud, you can access your files from virtually any device with an internet connection. This level of convenience not only saves you time but also provides you with the flexibility to work on the go. Embrace the freedom that comes with knowing your files are securely stored in the cloud, ready for you to access whenever and wherever you need them.
Manage Folder Settings
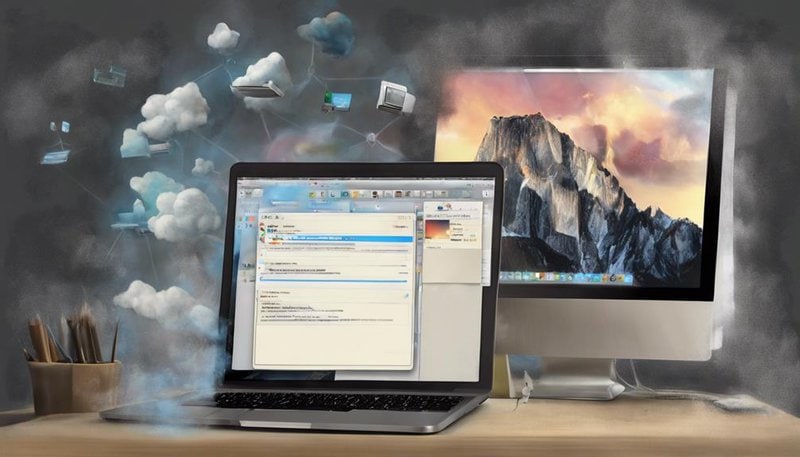
Take control of your iCloud experience by customizing and managing your folder settings to suit your needs and preferences. Here are some key aspects to contemplate:
- Folder Organization:
Arrange your folders in a way that makes sense to you. Create subfolders, rename folders, or color-code them for easy navigation. Organizing your folders will help you find files quickly and keep your iCloud neat and structured.
- Folder Sharing:
Decide who can access your folders by adjusting sharing settings. You can share folders with specific people, allow anyone with the link to view, or keep them private. This feature enables seamless collaboration and ensures your files are shared securely.
- Sync Settings:
Customize how your folders sync across devices. Choose which folders to sync, prioritize certain folders over others, or adjust sync frequency. By managing these settings, you can optimize your iCloud storage and guarantee that the right files are accessible when you need them.
Frequently Asked Questions
Can I Add Subfolders Within a Folder in Icloud?
You can easily organize files in iCloud by creating a folder hierarchy. To add subfolders within a folder, simply right-click on the main folder, select “New Folder,” and name it. Repeat for as many subfolders as needed.
Does Adding a Folder to Icloud Count Towards My Icloud Storage Limit?
Adding a folder to iCloud does count towards your storage limit. To manage your storage effectively, organize files wisely. Keep an eye on your iCloud usage and storage limits, ensuring efficient folder organization for ultimate space utilization.
Can I Share a Folder Added to Icloud With Others?
To share a folder added to iCloud with others, navigate to the folder, adjust folder permissions in sharing settings, and enable collaborative sharing. Organize files efficiently for seamless collaboration. Enjoy the freedom of sharing and organizing effortlessly.
Is There a Limit to the Number of Folders I Can Add to Icloud?
When organizing your folders in iCloud, keep in mind that while there is a storage space limit for your account, Apple does not have a set maximum number of folders you can add. Enjoy organizing freely!
Can I Access My Icloud Folders Offline?
You can easily access your iCloud folders offline. Make sure to download the files you need beforehand. Enjoy the freedom of viewing your documents and photos without an internet connection, providing seamless access anytime, anywhere.



