How Can You Use Google Drive Offline?
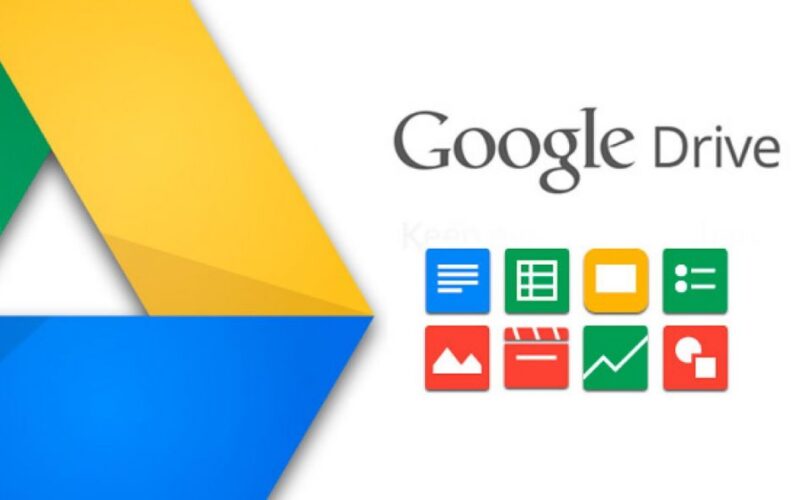
Yes, you can use Google Drive offline to view and edit your files even without an internet connection.
Using Google Drive offline requires some initial setup. You need to enable offline access in the Google Drive settings on your computer or mobile device. Once enabled, Google Drive will automatically sync your files and make them available offline.
When you’re offline, you can access your files through the Google Drive app or by going to the Google Drive website. You can view and edit your files just like you would online. Any changes you make will be saved and synced to your Google Drive account once you go back online.
It’s important to note that not all file types can be edited offline. Google Docs, Sheets, and Slides are fully functional offline, allowing you to create and edit documents, spreadsheets, and presentations. However, other file types like images or PDFs can only be viewed offline.
Using Google Drive offline can be a convenient feature when you don’t have access to the internet but still need to work on your files. It allows you to stay productive and make changes to your documents, even when you’re offline.
Key Takeaways
- Google Drive allows users to access and edit files without an internet connection.
- Enabling offline access can be done by toggling the ‘Offline’ switch in the Google Drive settings.
- Offline changes made will automatically sync once the user is back online.
- Accessing and editing files offline is particularly useful for individuals who frequently travel or work in areas with limited connectivity.
Offline Access: What You Need to Know
Offline access is a crucial feature of Google Drive that allows users to access and edit their files even without an internet connection. This feature is especially useful for individuals who desire the freedom to work on their files anytime, anywhere.
Enabling offline access without internet is a simple process that can be done in a few steps. First, ensure that you have the Google Drive app installed on your device. Then, open the app and go to the ‘Settings’ menu. From there, toggle the ‘Offline’ switch to enable offline access. Once enabled, you will be able to view, edit, and create files offline.
However, it is important to note that offline access is not without its challenges. Occasionally, users may encounter offline sync issues, where changes made offline do not sync properly when an internet connection is established.
To troubleshoot these issues, ensure that you are using the latest version of the Google Drive app and that your device is connected to a stable internet connection. Additionally, try signing out and signing back in to your Google account to refresh the sync process. If the problem persists, you can try clearing the app cache or reinstalling the app.
Enabling Offline Mode on Google Drive
To enable offline mode on Google Drive, users can easily access their files without an internet connection by following a few simple steps. Enabling offline mode allows users to have uninterrupted access to their files, even when they are not connected to the internet. This feature is particularly beneficial for those who frequently work on the go or in areas with unreliable internet connectivity.
To enable offline mode on Google Drive, users need to follow these steps:
- Open Google Drive on their computer or mobile device.
- Click on the gear icon located in the top-right corner of the screen.
- Select ‘Settings’ from the drop-down menu.
- Under the ‘Offline’ tab, check the box that says ‘Sync Google Docs, Sheets, Slides & Drawings files to this computer so that you can edit offline.’
- Click ‘Done.’
Once offline mode is enabled, users can access their files and make edits without an internet connection. Any changes made while offline will automatically sync when the device is connected to the internet again.
Enabling offline mode on Google Drive provides the freedom to work on important files anytime, anywhere, without worrying about internet connectivity. It ensures that users can stay productive even in situations where internet access is limited or unavailable.
Accessing and Editing Files Offline
Accessing and editing files offline is a crucial feature of Google Drive that allows users to work on their documents even without an internet connection. This feature ensures that users can access their files anytime, anywhere, regardless of their internet connectivity.
Additionally, any changes made to the files offline will automatically sync once the user is back online, ensuring that all edits are saved and up to date.
Offline File Accessibility
Users can conveniently access and edit files in Google Drive even when an internet connection is not available. This offline file accessibility feature is particularly useful for individuals who travel frequently or work in areas with limited connectivity. With Google Drive’s offline capabilities, users can access and edit their files at any time, without the need for an internet connection.
To further emphasize the convenience and flexibility of offline file accessibility in Google Drive, the table below highlights some key features:
| Feature | Description |
|---|---|
| Offline file backup | Users can create local copies of their files on their devices, ensuring that they have access to their important documents even without an internet connection. |
| Offline file collaboration | Users can collaborate on files with others even when offline. Any changes made will be synced once an internet connection is established. |
| Quick sync | Google Drive automatically syncs changes made offline when an internet connection is available, ensuring that files are up to date across all devices. |
Editing Without Internet
Offline file accessibility in Google Drive not only allows users to conveniently access and edit files without an internet connection but also enables seamless collaboration and automatic syncing of changes made offline. This feature is particularly useful for individuals who desire freedom from constant connectivity.
With offline collaboration, users can work on shared documents even when they are offline, making it easier to collaborate with team members who may be in remote areas or have limited internet access.
Additionally, when changes are made offline, Google Drive automatically syncs them with the cloud once an internet connection is restored, ensuring that all versions of the document are up to date. This ensures a smooth and uninterrupted workflow, even when working offline.
Syncing Changes Online
The seamless syncing of changes made offline ensures that all edits are accurately reflected once an internet connection is established. Google Drive provides a convenient way to sync files and collaborate offline, allowing users the freedom to work wherever and whenever they want.
Here are four key aspects of syncing changes online in Google Drive:
- Automatic syncing: Google Drive automatically syncs any changes made offline to the cloud once an internet connection is available.
- Conflict resolution: In cases where multiple users have edited the same document offline, Google Drive intelligently resolves conflicts to ensure that the final version includes all the changes.
- Version history: Google Drive keeps track of all versions of a file, allowing users to revert to previous versions if needed.
- Real-time collaboration: Even when working offline, users can still collaborate with others on shared documents, with all changes syncing once an internet connection is established.
With these features, Google Drive empowers users to seamlessly sync their files and collaborate offline, providing the freedom to work without constraints.
Syncing Changes When Reconnecting to the Internet
When reconnecting to the internet, changes made offline in Google Drive will automatically sync with the online version. This seamless synchronization ensures that any modifications you made while working offline are reflected in the online version of your documents, spreadsheets, or presentations. Once you have an internet connection again, Google Drive will detect the changes and update the files accordingly.
Syncing changes when reconnecting to the internet eliminates the need for manual intervention, streamlining your workflow and saving you time. It guarantees that you can seamlessly transition from offline to online work without worrying about whether your edits will be lost or not.
However, in some cases, you may encounter connectivity issues that prevent Google Drive from syncing your changes. If you experience difficulties with syncing, there are a few troubleshooting steps you can take. First, ensure that you have a stable internet connection. Restarting your device or refreshing the web page can also help resolve temporary issues. If the problem persists, you can check the Google Drive Help Center or contact Google Support for further assistance.
Managing Offline Files and Storage
After ensuring that your changes have successfully synced with the online version, it is essential to understand how to effectively manage offline files and storage in Google Drive. Here are some tips for managing offline files and maximizing offline productivity:
- Enable offline access: To access your Google Drive files offline, you need to enable offline access in the settings. This allows you to view and edit your files even without an internet connection.
- Selective syncing: If you have limited storage space on your device, you can choose to sync only specific files or folders for offline access. This helps you prioritize the files you need the most while saving storage space.
- Organize offline files: It is important to organize your offline files to maintain a structured workflow. Create folders and subfolders to categorize your files and make it easier to locate them when you are offline.
- Manage storage: Google Drive provides a limited amount of offline storage. Keep track of your offline storage usage and delete unnecessary files or clear cache periodically to free up space for new files.
Tips for Optimizing Offline Usage
When using Google Drive Offline, there are a few tips that can help optimize your offline usage.
One tip is to make sure you have enabled offline sync options so that your files are automatically updated when you go offline.
Another tip is to ensure that you have access to shared files, as offline access to shared files may need to be enabled separately.
These tips can help ensure a smooth and efficient offline experience with Google Drive.
Offline Sync Options
To optimize offline usage, consider utilizing various offline sync options. These options allow you to access and work on your files even when you don’t have an internet connection. Here are four offline sync options to enhance your Google Drive experience:
- Enable offline sync: By enabling offline sync in Google Drive settings, you can access your files offline and any changes you make will sync automatically when you go online.
- Selective sync: If you have limited storage space on your device, you can choose specific folders or files to sync offline, allowing you to prioritize the files you need the most.
- Sync frequency: Adjusting the sync frequency settings can help optimize offline usage. You can choose to sync your files less frequently to conserve battery life or sync more frequently for real-time updates.
- Offline file security: Ensure your files are securely stored offline by enabling encryption and password protection for offline files. This adds an extra layer of security and protects your sensitive data.
Accessing Shared Files
Continuing our exploration of offline sync options, let’s now focus on accessing shared files and optimizing offline usage for Google Drive.
One of the advantages of Google Drive is the ability to collaborate with others on documents, spreadsheets, and presentations in real-time. But what happens when you’re offline? Google Drive has a solution for that too.
To access shared documents offline, simply follow these steps:
- Open Google Drive on your device.
- Locate the shared file you want to access offline.
- Right-click on the file and select ‘Make available offline’ from the menu.
Troubleshooting Offline Access Issues
Addressing difficulties with accessing Google Drive offline requires a systematic approach to identify and resolve potential issues. Here are four troubleshooting steps to maximize offline productivity:
- Check your internet connection: Ensure that you have a stable internet connection before attempting to access Google Drive offline. If your connection is weak or unstable, it may prevent offline access.
- Enable offline access: Make sure that offline access is enabled for your Google Drive. To do this, go to your Drive settings and check the box that allows offline access. If this option is not enabled, you will not be able to access your files offline.
- Clear cache and cookies: Clearing your browser’s cache and cookies can help resolve offline access issues. These files can sometimes become corrupted, causing conflicts with offline functionality. Clearing them can refresh your browser and resolve any related problems.
- Update Google Drive: Ensure that you are using the latest version of Google Drive. Updates often include bug fixes and improvements that can address offline access issues. Check for updates regularly and install them to ensure optimal performance.
Frequently Asked Questions
How Long Can I Access Google Drive Offline?
The offline access feature in Google Drive allows users to access their files without an internet connection. However, it is important to note that offline access has limitations, such as a time limit on how long files can be accessed offline.
Can I Access Google Drive Offline on Multiple Devices?
Accessing Google Drive offline on multiple devices is possible, but there are limitations. While it is convenient for mobile devices, syncing data across multiple devices may lead to conflicting versions and potential data loss.
Will My Changes Automatically Sync When I Go Back Online?
Yes, your offline changes will be saved automatically on Google Drive when you go back online. You can also access these saved offline files on different devices for added convenience and flexibility.
Can I Edit or Create New Files While in Offline Mode?
While using Google Drive offline, users have the ability to create new files and edit existing files without an internet connection. This allows for increased productivity and flexibility in managing documents on the go.
How Much Storage Is Available for Offline Files on Google Drive?
The amount of available storage for offline files on Google Drive depends on the device’s storage capacity. However, accessing files offline allows users to work on and view documents without an internet connection.







