Google Chrome Tips & Tricks to Increase Productivity
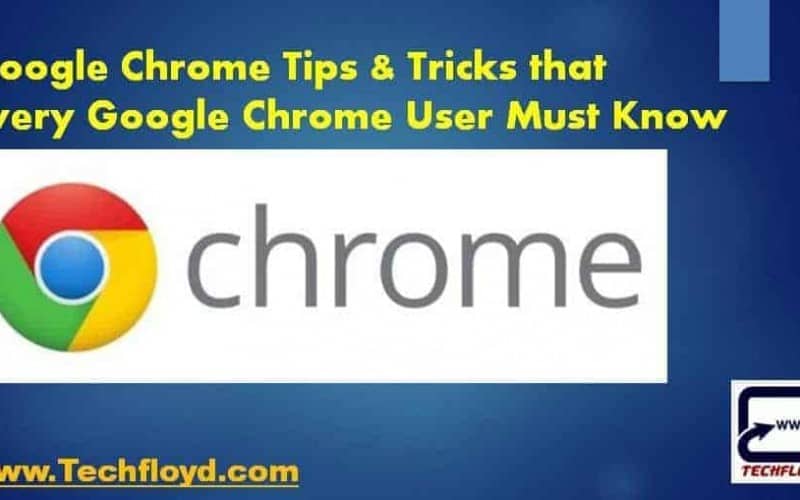
Google Chrome Tips & Tricks that Every Chrome User Must Know
Google Chrome and Mozilla Firefox are most popular open source web browser first Mozilla Firefox starts to break the dominance of Internet Explorer and then Google Chrome Join this race. Do you know Chrome browser have captured 62.5% of total browser market, and chances are you are reading this on Chrome browser on your mobile or on desktop.
In this Post I am Going to share many awesome Chrome tips & tricks of Google Chrome which you can start using it right away. These tricks will help you to get more done in less time, and increase your productivity. None the less, you will be amazed to know few hacks which excited for long, and you never knew about it. These tricks will also help you to take your searching experience to next level and you’ll be loving it while applying them on your side.
The Chrome browser is full of tweaks and most important hack of Google Chrome is you can optimized Google chrome by modifying Chrome flags which I will share in my next post The ordinary surfing may bore you at some extent so it is necessary to keep on applying some tweaks in order to put some fun and awesomeness in your surfing experience that is the reason that we are sharing these tactics. Get them from the below piece of writing.
Google Chrome Tips & Tricks that Every Chrome User Must Know
1 Display Home Button
The first trick which is going to take care of the Home button. The home button is not present on Google Chrome by default, but you can place it on your choice in order to reach the home page in just single Click. So, if you want to display home button from your side too then follow these steps:
- First of all, go to Chrome Settings using this link: chrome://settings/
- Now, under Appearance section, Checkmark the Show Home Button Option and then it will start showing the Home button on the top menu bar.

2 Close Multiple Tabs Simultaneously From Keyboard
This feature is needed when you are working on keyword and don’t want to go for the mouse for such small task. Then you can simply Press Ctrl+W on your keyword to close the tabs one by one. This will allow you to close all the active tabs and it can be done very quickly too and I am sure that it’ll save some seconds of yours for sure.

3 Apply Private Mode – Incognito
The Incognito Mode is for private surfing in which your Chrome history, cookies and download history will be not recorded which means your surfing would be clueless. This feature can be needed for various personal yet confidential task that is the reason one may need this feature and it is built-in in Chrome. If you want to enable this on your side then apply these steps:
First of all, Click on Hamburger icon from the right corner and Click on New Incognito window or Press Ctrl+Shift+N and then you can easily start surfing and it will be in the private window.

4 Reopen Closed Tab
This may be required for many of you out there. As it mostly happens that we accidentally close the important tab and then want it back in order to resume our work without any delay or rather than surfing for that link again. So, simply you can press Ctrl+Shif+T and then it will reopen the closed window in seconds and you can start working on the tab which you’d closed accidentally.
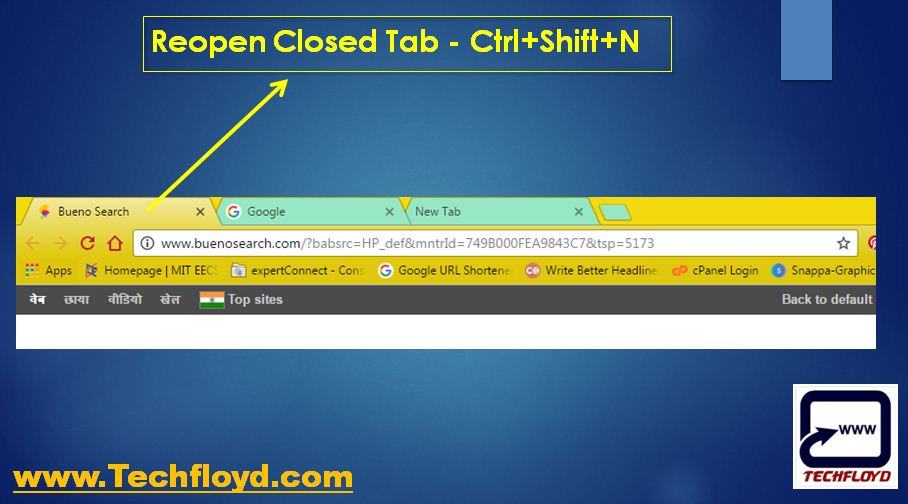
5 Chrome Task Manager
The chrome has got its own task manager which shows memory usage of all opened tab. You can see which browser tab is consuming maximum power, and you can close it down to save power.Here is how you can access task manager in Chrome browser:
- Right Click on any empty place on title bar and Select Task Manager or Press Shift+Esc on your keyword then you’ll have a task manager window which will be giving you the complete memory report of each active tab.
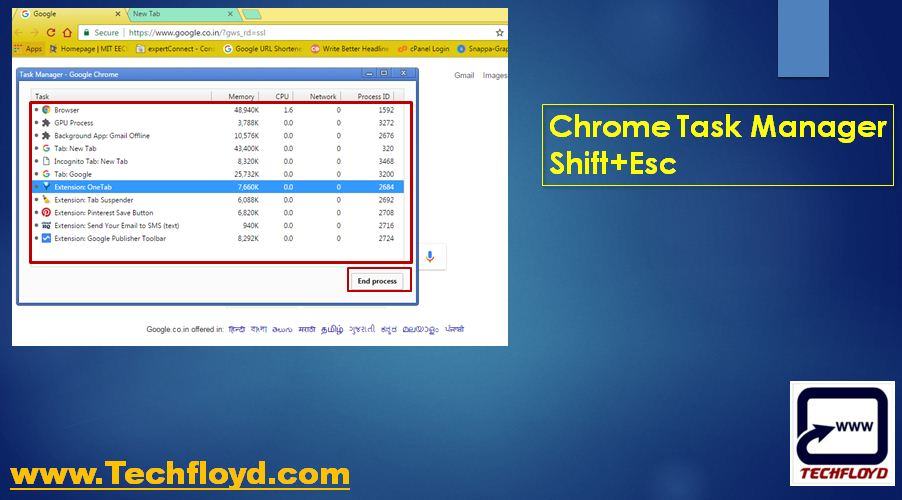
6 Create Multiple Profiles
This feature will help you to use single chrome for multiple users in which user can install plugins, designs and tools according to their preferences and the changes will be restricted to profile wise. Every user will be using its feature only. So, if you want create multiple profiles for your Chrome then follow these steps:
- First of all, Open Google Chrome and search for this link using address bar: chrome://settings/search#profile
- Now, Click on Add Person, set up the profile one by one for each user and then keep logging in and out for using each account.
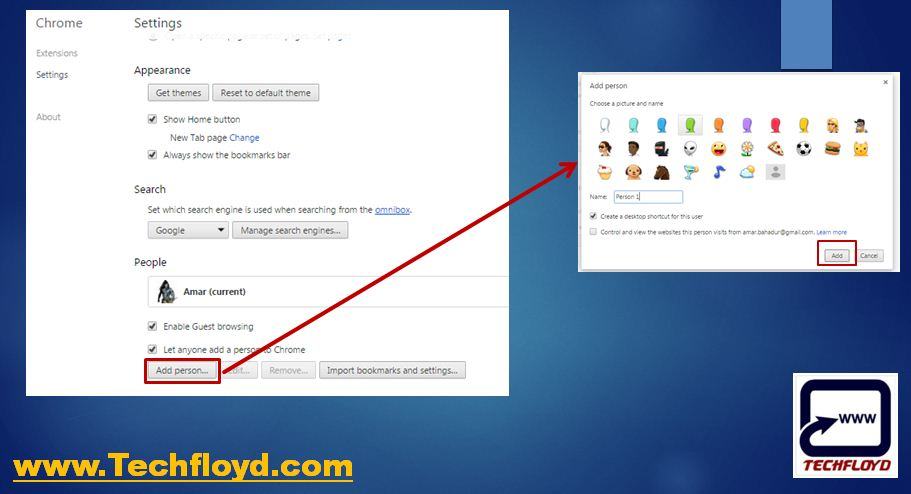
7 Navigate Between Tabs Quickly
Most of the users keep on working on various tabs and for navigating each tab using mouse tab can be little tiring task so there must a shortcut for it in order to lessen that task a bit and Chrome do give you that shortcut. You may apply this trick of chrome in order to navigate between tabs using your keyboard and it is really a quick method.
- Ctrl+1 (for navigating to first tab)
- Ctrl+2 (for navigating to second tab)
- Ctrl+3 (for navigating to third tab)
You may change the number according to the position of your tab. Ones you have pressed the shortcut with right number of your tab then you’ll moved there in seconds and you’ll not need to use mouse or mouse pad for that.

8 Install Chrome Themes
The appearance is the prime thing which is required by any user, every user want the appearance according to him/her taste and want it a best. Additionally, Chrome helps you to go with your taste by offering you some awesome and appealing themes for your browser. There is complete theme store from where you can select the theme for your chrome and set it accordingly. If you want to install theme on your chrome then follow the steps which are given below:
- Go to this link chrome://settings/ and from tops options Click on Get Themes. Afterward, you will be welcomed in theme store where you will thousands of themes in various categories you may select them according to your choice, it is really a vast list.
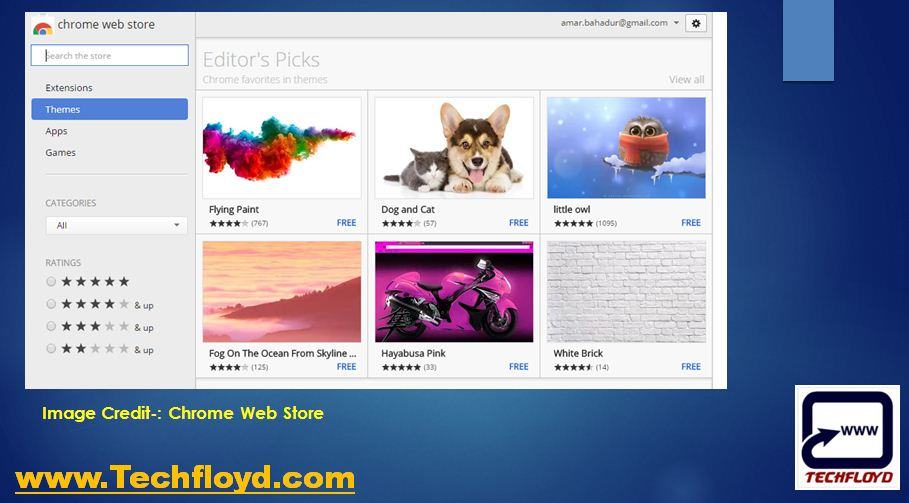
9 Open Multiple Pages In One Go
The users mostly want to open multiple sites in one go and many could not do that as they are not acquaint with the process of doing so in Google Chrome. That is the reason that I am adding this trick here for you guys, you may apply these steps to open various tabs in one go and for that follow these steps:
- Go to this link chrome://settings/ and under On Startup section, Click on Set Pages and then start adding different URL one by one to open them altogether on every time you open your browser.
- Ones you are done adding URLs, Click on OK button to save changes.
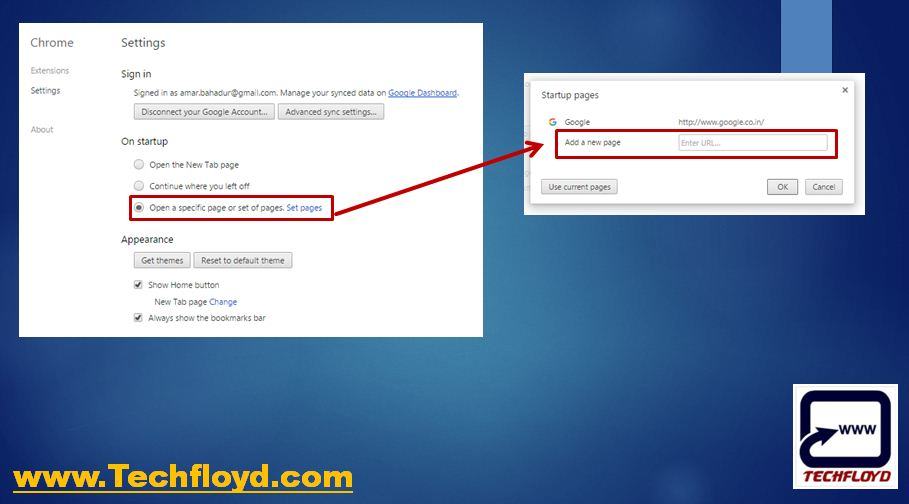
10- Save Webpage as PDF
This feature is also available in Google Chrome which let you to save any webpage into a PDF file, you can save that file and can read it later in PDF format. If you were in the seek this feature then it was just under your nose. You need to apply these simple steps to save any webpage as a PDF file.
- Firstly, Open any webpage which you want to save as PDF file. Now, press Ctrl+P on Windows Or CMD+P on Mac then it will Open the Print Preview for that page.
- Now, you need to Click on Change under Destination.
- Afterwards, a dialog box will get appear, you need to Click on Save as PDF option and then Click on Save button and now it will save that web page in PDF file format.
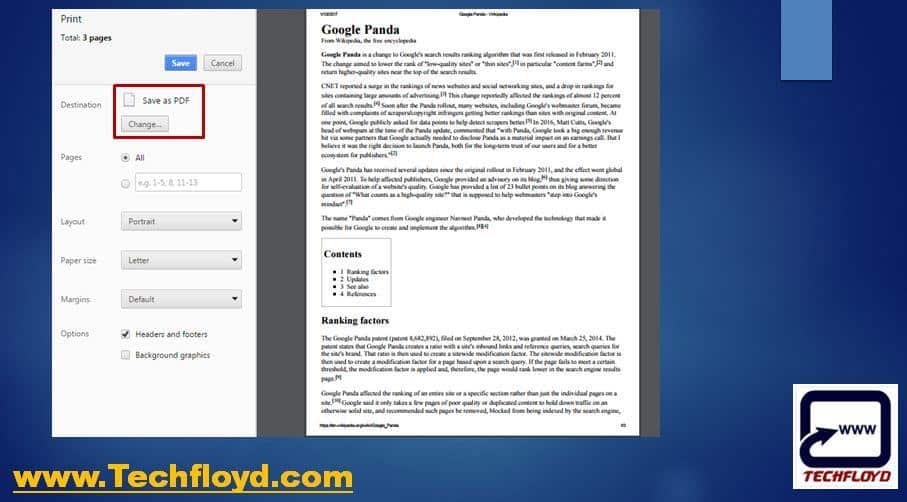
11 Use Google Chrome as Media Player
The Google Chrome also works as a media player. It allows you to play your videos, images and media files without opening them on your computer. You simply need to drag any video, image, PDF file or other document to Chrome and then it will open that file in Google Chrome without opening it on your desktop.

20 More Chrome tips and tricks to increase everyday productivity
- Use keyboard shortcuts for common tasks such as opening a new tab (Ctrl + T), closing the current tab (Ctrl + W), and reopening a closed tab (Ctrl + Shift + T).
- Pin your frequently visited tabs to the left of your tab bar for easy access and organization.
- Use the Chrome task manager (Shift + Esc) to see which tabs and extensions are using the most memory and CPU, and to close them if necessary.
- Use the omnibox (address bar) to perform quick searches or calculations by typing in keywords or math equations.
- Use the Chrome DevTools (Ctrl + Shift + I) to inspect and edit the HTML, CSS, and JavaScript code of a website.
- Use Chrome’s built-in password manager to save and autofill your login information for websites.
- Use tab groups to organize and group related tabs together for easier management.
- Use the “Reader Mode” to remove distractions from a web page and make the content easier to read.
- Use extensions such as Grammarly or Google Dictionary to improve your writing and vocabulary.
- Use Chrome’s built-in translation feature to translate web pages into your preferred language.
- Use the “Find in page” feature (Ctrl + F) to quickly locate specific words or phrases within a web page.
- Use the “Print Preview” feature to customize how a web page will look when printed.
- Use the “Save to PDF” feature to save a web page as a PDF document for future reference.
- Use Chrome’s built-in download manager to manage and organize your downloaded files.
- Use the “Incognito mode” (Ctrl + Shift + N) to browse the web privately without leaving any traces on your device.
- Use the “Taskbar shortcut” feature to create shortcuts for your frequently visited websites on your Windows taskbar.
- Use the “Customize Toolbar” feature to add or remove icons from your Chrome toolbar for easier access.
- Use Chrome’s built-in dark mode to reduce eye strain and improve readability.
- Use the “Mute site” feature to mute audio from specific websites that automatically play sound.
- Use Chrome’s built-in ad blocker or install third-party ad blockers to reduce distractions and improve website loading times.
Final Thoughts
Google Chrome is a Awesome web browser with with total 63% of market share of total market share and 54%market share across all platform.In this post i have tried to put best feature of google chrome which will chrome user to use Google Chrome like a Pro.There are some advance methods to boost Speed of Google Chrome by modifying the Flags of Google Chrome.








