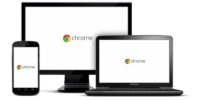How to Fix Issue With Google Chrome Using Chrome Cleanup Tool
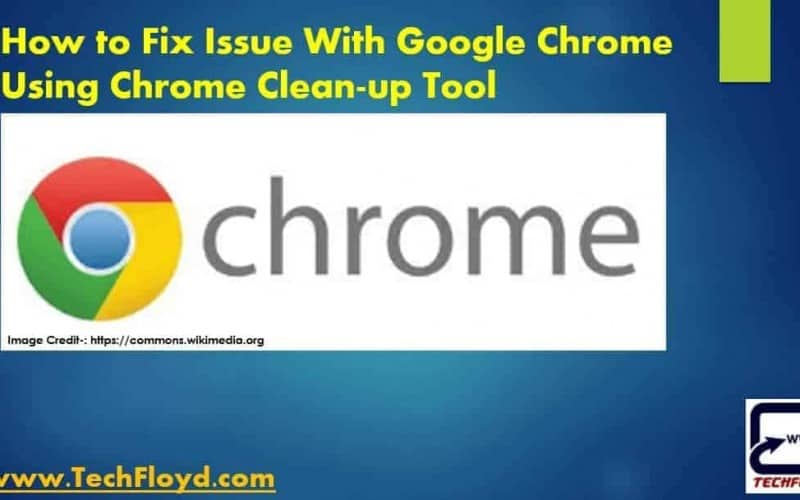
How to Fix Issues With Google Chrome
Google Chrome is one of the most popular web browsers on the web to make our web browsing easier. we install Web browser extension to make our browsing experience easier. installation of so many Extension may Slow down the Google Chrome Speed. If you are not careful about Google Chrome browser can also get affected by the malicious malware and viruses which result slow down of Google Chrome Speed.
Sometimes it is very very hard to find out what is making slow down of Google Chrome Speed. Google Chrome Cleanup Tool scan and remove software that may cause problems with Chrome, such as crashes, unusual startup pages or toolbars, unexpected ads you can’t get rid of, or otherwise changing your browsing experience.
What are the common reasons for Chrome to crash
- Outdated Chrome version:
Running an outdated version of Chrome can lead to crashes, as newer versions often include bug fixes and performance improvements. - Incompatible extensions:
Chrome extensions can enhance your browsing experience, but some may be incompatible with your version of Chrome or with other extensions you have installed, causing crashes. - Conflicting software:
Certain software installed on your computer may conflict with Chrome, causing it to crash. Examples include antivirus software, firewalls, or other security-related applications. - Corrupted user profile:
Chrome stores your browsing data and settings in a user profile. If this profile becomes corrupted, it can cause Chrome to crash or malfunction. - Hardware issues:
In some cases, hardware issues such as a faulty graphics card or insufficient RAM can cause Chrome to crash.
Why is my Google Chrome glitching?
Why Chrome freezes and How do I fix a frozen screen in Chrome?
How do I force Chrome to restart?
If Google Chrome becomes unresponsive or stops working, you can force it to restart using the following steps:
- Press the “Ctrl + Alt + Delete” keys on your keyboard to open the Task Manager.
- In the Task Manager window, locate the “Google Chrome” process under the “Processes” tab.
- Click on the “Google Chrome” process to select it, and then click the “End Task” button at the bottom right corner of the window.
- Confirm that you want to end the task by clicking “End Process” in the confirmation window.
- Wait a few seconds for the process to end and for Chrome to close.
- Once the process has ended, open Google Chrome again to restart the browser.
How do I restart Chrome without losing it?
If you want to restart Google Chrome without losing any of your open tabs or data, you can follow these steps:
- Click on the three-dot menu icon in the top right corner of Chrome.
- Select “Settings” from the drop-down menu.
- Scroll down to the bottom of the Settings page and click on “Advanced” to expand the options.
- Under the “System” section, toggle the switch next to “Continue running background apps when Google Chrome is closed” to the “On” position.
- Close the Settings tab and exit Chrome.
- Open Chrome again and all of your tabs and data should be restored.
By default, Chrome will close all tabs and windows when you exit the browser. Enabling the “Continue running background apps when Google Chrome is closed” option allows Chrome to keep running in the background, even when you close the browser window. This enables Chrome to restore all your open tabs and data when you open the browser again.
What is a hard reset on Chrome?
A hard reset on Chrome is a process that completely resets the browser to its default settings. This means that all your data, including bookmarks, browsing history, and saved passwords, will be erased. To perform a hard reset on Chrome, you can follow these steps:
- Click on the three-dot menu icon in the top right corner of Chrome.
- Select “Settings” from the drop-down menu.
- Scroll down to the bottom of the Settings page and click on “Advanced” to expand the options.
- Under the “Reset and clean up” section, click on “Restore settings to their original defaults”.
- In the confirmation window that appears, click on the “Reset settings” button to confirm.
- Wait for Chrome to restart and the reset process to complete.
Note that performing a hard reset on Chrome will erase all your data and settings. It should only be used as a last resort if you are experiencing serious issues with the browser that cannot be resolved through other means.
How to Fix Issue With Google Chrome Using Chrome Cleanup Tool
- Download Google Chrome Clean Up Tool. Go to this link https://support.google.com/chrome/answer/2765944?visit_id=638178398914217902-238233481&p=chrome_cleanup_tool&rd=2
- once you download Chrome cleanup tool run it.
- If everything is fine with your chrome Browser the scan will be quick and it will show no program found.
- Click on Continue button.
- It will take you to the chrome://settings/resetProfileSettings.
- Don’t click on Reset if there is no problem detected. If problems are present in your browser, it will list out all the programs that are causing such disturbances in your Chrome browser.