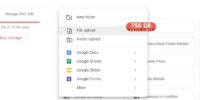Can You Migrate a Shopify Site to WooCommerce? A Step-by-Step Guide
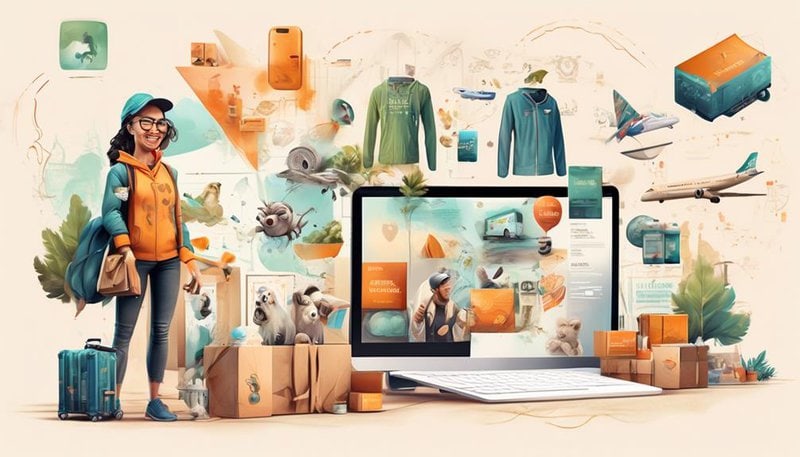
Yes, you can migrate a Shopify site to WooCommerce.
Follow this step-by-step guide for a smooth transition and successful new beginning.
Assessing Your Current Shopify Site
First, assess the current state of your Shopify site to determine what needs to be migrated to WooCommerce. This step is crucial in ensuring a smooth and successful migration process.
To begin, evaluate the performance of your Shopify site. Take a look at the load times, responsiveness, and overall user experience. Identify any areas that need improvement or optimization.
Additionally, analyze customer behavior on your site. Look at metrics like bounce rate, conversion rate, and average session duration. This will give you insights into the effectiveness of your site in engaging and converting visitors. Pay attention to any patterns or trends that emerge from the data.
Next, examine the features and functionalities of your Shopify site. Make a list of all the elements that you want to carry over to WooCommerce. This could include product listings, customer information, order history, and any customizations or integrations. Take note of any specific requirements or limitations that may affect the migration process.
Exporting Products and Customers From Shopify
To export product data from your Shopify site, start by logging into your Shopify admin panel. Navigate to the 'Products' page and select the 'Export' option. Choose the fields you want to include in the export file and select the desired file format. Once the export is complete, you can download the file and save it for later use.
Similarly, to transfer customer information, go to the 'Customers' page in your Shopify admin and select the 'Export' option. Follow the same steps as before to choose the fields and file format, and then download the exported file.
Exporting Product Data
To begin exporting product data from your Shopify site, access the admin dashboard and navigate to the 'Products' section. Once you're in the 'Products' section, you'll see a list of all your products.
To export this data, click on the 'Export' button located on the top right corner of the screen. A pop-up window will appear with different export options. Choose the format you prefer, such as CSV or Excel, and click 'Export products'.
The export process will begin, and you'll be prompted to save the exported file to your computer. This file will contain all your product data, including information like product names, SKUs, prices, and stock levels.
Repeat this process for each page of products if needed. This exported data can then be used for importing inventory and migrating product descriptions to WooCommerce.
Transferring Customer Information
Now that you have successfully exported your product data from your Shopify site, let's move on to transferring customer information and exporting products and customers from Shopify.
To migrate your order history, you'll need to export the customer data from your Shopify store. Start by logging into your Shopify admin dashboard and navigating to the 'Customers' section. From there, click on the 'Export' button to download a CSV file containing all your customer information.
Next, go to your WooCommerce admin dashboard and install a CSV import plugin. Once installed, navigate to the plugin settings and upload the CSV file you exported from Shopify. The plugin will then map the customer data fields from the CSV file to the corresponding fields in WooCommerce. Finally, click on the 'Import' button to transfer the customer information to your WooCommerce site.
To retain customer reviews, you'll need to export them separately from Shopify. Follow the same steps as before, but this time, navigate to the 'Products' section in your Shopify admin dashboard. Click on the 'Export' button to download a CSV file containing all your product data, including reviews.
After that, import the CSV file into your WooCommerce site using the same CSV import plugin. The plugin will map the review data fields and import them into your WooCommerce site, ensuring that you retain all the valuable customer feedback.
Setting up a WordPress Website With Woocommerce
You can easily set up a WordPress website with WooCommerce by following these step-by-step instructions.
- Choose a WordPress website theme: Start by selecting a theme for your WordPress website. There are numerous themes available, both free and paid, that are compatible with WooCommerce. Choose a theme that suits your business and provides a user-friendly interface for your customers.
- Install and activate WooCommerce: Once you have chosen your WordPress theme, navigate to the WordPress dashboard and click on 'Plugins' in the left-hand menu. Then, click on 'Add New' and search for 'WooCommerce.' Install the WooCommerce plugin and activate it.
- Configure WooCommerce settings: After activating WooCommerce, you'll be guided through a setup wizard. Follow the prompts to configure basic settings such as your store location, currency, and shipping options.
- Set up payment gateways: WooCommerce supports various payment gateways, including PayPal, Stripe, and Authorize.net. Navigate to the WooCommerce settings and select the payment gateways you want to offer to your customers. Follow the instructions to connect your accounts and configure the necessary settings.
- Customize your store: Once you have completed the basic setup, you can start customizing your store. Add products, set up product categories, and customize your store's appearance to match your branding.
Installing and Configuring the WooCommerce Plugin
Begin the process of installing and configuring the WooCommerce plugin by accessing the WordPress dashboard and navigating to the 'Plugins' section.
Follow these steps to get started:
- Search for WooCommerce: In the search bar located on the top right corner of the 'Plugins' page, type in 'WooCommerce' and hit enter. This will display the official WooCommerce plugin.
- Install WooCommerce: Once you find the WooCommerce plugin, click on the 'Install Now' button. WordPress will then download and install the plugin on your website.
- Activate WooCommerce: After the installation is complete, click on the 'Activate' button to activate the WooCommerce plugin. This will enable the plugin and make it ready for use on your website.
Now that you have successfully installed and activated the WooCommerce plugin, you can move on to setting up payment gateways and optimizing your product pages.
Setting up payment gateways will allow you to accept payments from your customers, while optimizing your product pages will help improve your website's visibility and enhance the user experience.
Importing Products and Customers Into Woocommerce
Now that you have successfully installed and configured the WooCommerce plugin, the next step is to import your products and customers into WooCommerce.
This process involves transferring all the product data from your Shopify site to your new WooCommerce store, ensuring that your inventory remains intact.
Additionally, you'll need to import your customer information, including their names, email addresses, and any other relevant details, to ensure a seamless transition for your customers.
Product Import Process
To begin the product import process in WooCommerce, you'll need to navigate to the 'Import' section within the WooCommerce settings. Here's how you can import your products and customers into WooCommerce:
- Choose a product import tool: There are several product import tools available for WooCommerce, such as the built-in CSV importer or third-party plugins like WP All Import. Select the tool that best suits your needs.
- Prepare your product data: Export your product data from Shopify in CSV format. Ensure that your CSV file includes all the necessary product information, such as SKU, title, description, price, and image URLs. You can use spreadsheet software like Microsoft Excel or Google Sheets to organize and edit your data if needed.
- Import your products: In the WooCommerce Import section, select the product import tool you've chosen. Upload your CSV file and map the columns to the corresponding WooCommerce fields. Review the import settings and initiate the import process. Once completed, your products will be imported into WooCommerce, including managing product variations.
Customer Import Process
To import your customers into WooCommerce, follow these step-by-step instructions:
- Export customer data from Shopify: In your Shopify admin, go to Customers and click on Export. Select the CSV format and choose the data you want to export, such as email addresses, names, and order history.
- Prepare the CSV file: Open the exported CSV file in a spreadsheet program like Microsoft Excel or Google Sheets. Make sure the columns match the WooCommerce customer fields.
- Import the CSV file into WooCommerce: In your WooCommerce admin, go to Tools and click on Import. Choose the CSV file you prepared and select 'Customers' as the import type. Map the columns from the CSV file to the corresponding WooCommerce customer fields.
- Review and confirm the import: WooCommerce will display a summary of the imported customers. Check for any errors and make adjustments if necessary.
Customizing Your WooCommerce Store Design
Customize the design of your WooCommerce store to create a unique and visually appealing online shopping experience. Here are three steps to help you customize your WooCommerce store design:
- Choose a custom theme: Start by selecting a WooCommerce theme that suits your brand and showcases your products effectively. Browse through the available themes in the WooCommerce marketplace or consider hiring a developer to create a custom theme tailored to your specific requirements. Customizing your theme allows you to create a consistent and branded look and feel for your store.
- Optimize performance: A fast-loading website is crucial for providing a seamless shopping experience. Optimize your WooCommerce store's performance by implementing techniques such as caching, image optimization, and minification of CSS and JavaScript files. Additionally, consider using a content delivery network (CDN) to deliver your website content efficiently to visitors from different locations.
- Customize the layout and functionality: Make your WooCommerce store stand out by customizing the layout and functionality. Use the built-in customization options in WooCommerce to adjust the placement of elements, colors, typography, and more. If you require more advanced customizations, you can leverage the power of WordPress plugins or hire a developer to create custom functions and features for your store.
Testing and Launching Your New WooCommerce Store
Now that you have customized the design of your WooCommerce store, it's time to move on to the critical step of testing and launching your new online store. This step is crucial to ensure that everything is functioning correctly and that your customers have a seamless shopping experience. In this section, we'll discuss testing strategies and optimizing performance for your WooCommerce store.
- Test the functionality:
Start by thoroughly testing all the features and functionalities of your store. Ensure that products can be added to the cart, payments can be processed smoothly, and all links and buttons are working correctly. Test the user registration and login process, as well as any additional functionalities you have added to your WooCommerce store.
- Test on different devices:
It's essential to test your store on various devices, such as desktops, laptops, smartphones, and tablets. This will help you identify any issues with responsiveness and ensure that the store looks and functions properly across different screen sizes.
- Optimize performance:
Slow loading times can result in a poor user experience and potential loss of customers. Optimize the performance of your WooCommerce store by minimizing image sizes, enabling caching, and using a content delivery network (CDN) to serve your site's assets from servers located closer to your customers.
- Conduct user testing:
Ask friends, family, or trusted customers to test your store and provide feedback. This will help you identify any usability issues and make necessary improvements before launching.
- Launch your store:
Once you're confident that everything is functioning correctly and the user experience is seamless, it's time to launch your WooCommerce store. Ensure that your payment gateway is set up correctly, and all necessary legal requirements, such as terms and conditions and privacy policy, are in place.
Frequently Asked Questions
How Long Does It Typically Take to Migrate a Shopify Site to Woocommerce?
On average, it typically takes a few hours to migrate a Shopify site to WooCommerce. However, the time can vary depending on the complexity of the site and any common challenges that may arise during the process.
Can I Migrate My Shopify Site to Woocommerce if I Have a Large Number of Products and Customers?
Yes, you can migrate your Shopify site to WooCommerce even if you have a large number of products and customers. However, there are technical considerations and data migration steps that need to be followed.
Will Migrating From Shopify to Woocommerce Affect My SEO Rankings?
Migrating from Shopify to WooCommerce may impact your SEO rankings. It's crucial to properly redirect URLs, set up 301 redirects, and ensure your metadata and content are transferred accurately to maintain search visibility and avoid any negative effects on your search rankings.
Can I Still Use My Existing Shopify Theme on My New Woocommerce Store?
Yes, you can use your existing Shopify theme on your new WooCommerce store. WooCommerce supports Shopify themes, ensuring compatibility and a smooth transition. Here's a step-by-step guide on how to use your Shopify theme on WooCommerce.
Are There Any Additional Costs Associated With Migrating From Shopify to Woocommerce?
Yes, there may be additional costs involved in migrating from Shopify to WooCommerce. These costs can vary depending on factors such as the complexity of your site, the need for customizations, and the migration timeline.