Can You Edit Microsoft Office Files in Google Drive?
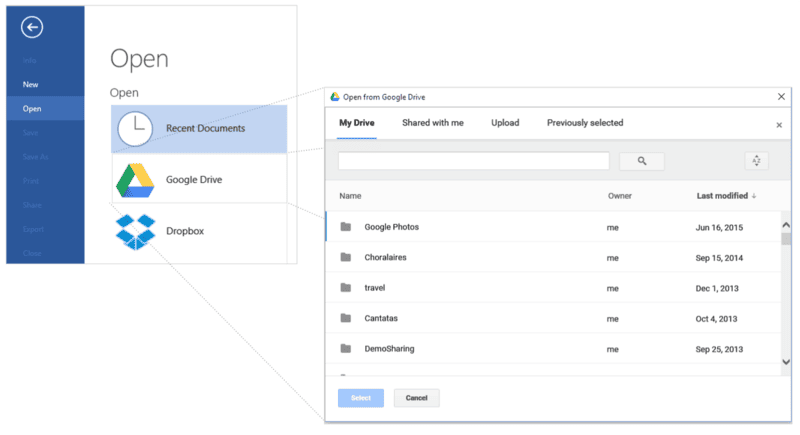
Yes, you can edit Microsoft Office files in Google Drive. You can do this by uploading the files to your Drive. Once the files are uploaded, you can use Google’s built-in editing tools to make changes to the documents. This includes editing the text, formatting the layout, and adding or removing content as needed.
Google Drive supports popular Microsoft Office file formats such as Word documents (.docx), Excel spreadsheets (.xlsx), and PowerPoint presentations (.pptx). By using Google Drive, you can easily collaborate with others on Office files, as multiple users can work on the same document simultaneously.
Additionally, Google Drive automatically saves your changes, so you don’t have to worry about losing your work.
Key Takeaways
- Google Drive supports a wide range of Microsoft Office file formats, allowing for easy uploading and managing of Word documents and Excel spreadsheets.
- Converting Office files to Google Drive format enables real-time editing and collaboration, with changes being instantly visible to others.
- Google Drive offers robust collaboration features, allowing multiple users to simultaneously edit Office files and leave comments.
- Google Drive ensures compatibility and accessibility across different platforms, making it easy to switch between platforms without compatibility issues.
Supported Microsoft Office File Formats
The supported Microsoft Office file formats in Google Drive provide users with the ability to seamlessly edit and collaborate on a wide range of documents, presentations, and spreadsheets. When it comes to uploading PowerPoint presentations, Google Drive supports the .ppt and .pptx file formats. This means that users can easily upload their existing PowerPoint files to Google Drive and continue working on them without any compatibility issues.
In addition to PowerPoint presentations, Google Drive also supports the conversion of other Microsoft Office file formats, such as Word documents (.doc, .docx) and Excel spreadsheets (.xls, .xlsx). This allows users to convert their Office files to Google Drive format, which is a native format that can be easily edited and shared.
Converting Office files to Google Drive format offers several advantages. Firstly, it ensures that the files can be accessed and edited by multiple users simultaneously, promoting collaboration and productivity. Secondly, Google Drive format allows for real-time editing, where changes made by one user are instantly visible to others. Lastly, converting to Google Drive format enables users to take advantage of Google’s suite of productivity tools, such as Docs, Sheets, and Slides, which offer a range of powerful features and functionalities.
How to Upload Office Files to Google Drive
To upload Office files to Google Drive, users can take advantage of the platform’s compatibility with Office file formats.
Word documents can be easily uploaded to Google Drive, allowing for seamless access and editing.
Additionally, Google Drive offers the capability to upload and edit Excel spreadsheets, providing a comprehensive solution for managing Office files in the cloud.
Compatibility With Office Files
Uploading Microsoft Office files to Google Drive is a seamless process that ensures compatibility and accessibility across different platforms. With Google Drive, users can easily upload and store various file formats, including Microsoft Word documents, Excel spreadsheets, and PowerPoint presentations.
Here are four key points to keep in mind when uploading Microsoft Office files to Google Drive:
- Supported file formats: Google Drive supports a wide range of Microsoft Office file formats, including .doc, .docx, .xls, .xlsx, .ppt, and .pptx.
- Conversion to Google Docs format: When uploading Microsoft Office files to Google Drive, they can be automatically converted to Google Docs format for easy editing and collaboration.
- Compatibility with Office features: Google Drive ensures that most Microsoft Office features are retained when opening and editing Office files, making it a convenient choice for users who switch between different platforms.
- Collaboration features: Google Drive offers robust collaboration features, allowing multiple users to simultaneously edit Office files, leave comments, and track changes in real-time.
Uploading Word Documents
When migrating Microsoft Office files to Google Drive, users can seamlessly upload and store Word documents, ensuring compatibility and accessibility across different platforms.
Uploading Word documents to Google Drive is a straightforward process that allows users to access and edit their files from anywhere with an internet connection.
To upload a Word document, simply go to the Google Drive website or open the Google Drive app on your device. Click on the ‘New’ button and select ‘File upload’ from the drop-down menu.
Locate the Word document on your computer or device, select it, and click ‘Open’ to start the upload process. Once uploaded, the Word document will be stored in your Google Drive, ready to be accessed and edited as needed.
Additionally, Google Drive also allows for converting Office files to Google Docs format for easier editing and collaboration.
Editing Excel Spreadsheets
Users can conveniently edit Excel spreadsheets by uploading their Office files to Google Drive, ensuring easy accessibility and collaboration across multiple platforms. Here are four best practices to maximize efficiency when editing Excel files in Google Drive:
- Convert to Google Sheets: To take full advantage of Google Drive’s features, convert Excel files to Google Sheets format. This enables real-time collaboration and access to additional functions.
- Utilize Add-ons: Google Sheets offers a wide range of add-ons that enhance functionality, such as data analysis, project management, and chart creation. Explore the Add-ons menu to find tools that suit your needs.
- Leverage Collaboration Tools: Google Sheets allows multiple users to edit a spreadsheet simultaneously. Use the commenting feature to communicate with collaborators, track changes, and resolve discrepancies efficiently.
- Ensure Compatibility: While Google Sheets is compatible with most Excel features, complex formulas or macros might not translate accurately. Test your spreadsheet’s functionality after uploading and make necessary adjustments.
Editing Office Files in Google Drive
Google Drive offers a seamless and efficient platform for editing Microsoft Office files. With its cloud-based infrastructure, users can easily upload and access their Office files from any device with an internet connection. This eliminates the need for local installations of Office applications and allows for collaboration and editing in real-time.
Uploading files to Google Drive is a straightforward process. Users can simply drag and drop their Office files into the Drive interface or use the upload button to select files from their computer. Once uploaded, these files can be opened and edited directly within Google Drive using the corresponding Office applications, such as Google Docs for Word documents, Google Sheets for Excel spreadsheets, and Google Slides for PowerPoint presentations.
Sharing files with others is also a breeze in Google Drive. Users can choose to share their Office files with specific individuals or make them accessible to anyone with a link. Collaborators can then view, comment, or edit the files simultaneously, making it easy to work together on projects or share documents with clients, colleagues, or friends.
Collaborating on Office Files in Google Drive
Collaborating on Office files in Google Drive offers real-time editing capabilities, allowing multiple users to work on a document simultaneously. This feature greatly enhances productivity and collaboration, as changes made by one user are instantly visible to others.
Additionally, Google Drive is compatible with various Office formats, ensuring seamless collaboration and easy sharing of files with colleagues who use Microsoft Office.
Real-Time Editing Capabilities
With its real-time editing capabilities, Google Drive offers a seamless collaboration experience for users working on Microsoft Office files. Here are four key features that make real-time collaboration on Office files in Google Drive a game-changer:
- Simultaneous editing: Multiple users can work on the same Office file at the same time, allowing for real-time collaboration and eliminating the need to wait for others to finish their edits.
- Commenting and suggestions: Users can leave comments and suggestions within the document, facilitating communication and feedback among collaborators.
- Version history: Google Drive automatically saves previous versions of the file, making it easy to track changes and revert to earlier versions if needed.
- Compatibility with Microsoft Office: Google Drive supports file formats such as .docx, .xlsx, and .pptx, ensuring that Office files can be seamlessly edited and shared without any file formatting issues.
Compatibility With Office Formats
The seamless real-time collaboration offered by Google Drive extends to Microsoft Office files, allowing users to easily edit and collaborate on these formats without any compatibility issues. Google Drive provides the option to convert Office files, such as Word documents, Excel spreadsheets, and PowerPoint presentations, to Google Docs format. This conversion allows users to take advantage of the collaborative features of Google Docs, such as simultaneous editing and commenting.
However, it is important to note that converting Office files to Google Docs format may result in some formatting changes. Additionally, Google Drive has file size limitations for Office files, with a maximum size of 100 MB for documents and spreadsheets, and 50 MB for presentations. Users can easily check the file size of their documents in Google Drive to ensure they meet these limitations.
Syncing Changes Between Google Drive and Office
To ensure seamless integration, changes made to Microsoft Office files in Google Drive can be easily synced. This allows users to work on their documents in either platform and have the changes automatically reflected in both.
Here are four key aspects of syncing changes between Google Drive and Office:
- Real-time collaboration: Multiple users can work on the same Office file simultaneously, making edits and updates in real-time. This allows for a more efficient and collaborative workflow, as changes are synced instantly.
- Revision history: Google Drive keeps a detailed revision history of all changes made to an Office file. This allows users to easily track and revert back to previous versions, ensuring that no changes are lost or overwritten.
- Offline access: With Google Drive’s offline mode, users can access and edit their Office files even when they are not connected to the internet. Any changes made offline will be synced automatically once an internet connection is established.
- File conversion: Google Drive supports file conversion between Microsoft Office formats and its own native formats. This means that users can easily convert Office files to Google Docs, Sheets, or Slides formats, and vice versa, without losing any formatting or data.
With these syncing capabilities, users can enjoy the freedom to work on their Microsoft Office files seamlessly between Google Drive and Office, ensuring that their documents are always up-to-date and accessible.
Limitations of Editing Office Files in Google Drive
Editing Office files in Google Drive comes with certain limitations that users should be aware of.
One limitation is the limitations of real-time collaboration. While Google Drive allows multiple users to work on a document simultaneously, the real-time collaboration feature may not work as seamlessly with Office files as it does with Google Docs, Sheets, or Slides. This can result in delays or inconsistencies when multiple users are editing an Office file at the same time.
Another limitation is the need to convert Office files to the Google Drive format. When you upload an Office file to Google Drive, it needs to be converted into a Google Drive format (such as Google Docs, Sheets, or Slides) in order to be edited. While this conversion process is generally smooth, it may sometimes result in formatting issues or loss of certain features or functionalities.
Furthermore, certain advanced features or macros present in Office files may not be fully compatible with Google Drive. This can lead to limitations in the editing capabilities for these specific features.
It is important for users to be aware of these limitations when editing Office files in Google Drive to ensure a smooth and efficient collaboration experience.
Tips for Optimizing Office File Editing in Google Drive
For optimal editing of Office files in Google Drive, consider implementing these strategies:
- Convert files to Google Docs format: Converting Microsoft Office files to Google Docs format allows for seamless editing within Google Drive. This eliminates compatibility issues and ensures that all collaborators can make changes to the document without any problems.
- Use the ‘Suggesting’ mode: Google Drive’s ‘Suggesting’ mode allows collaborators to make edits and suggestions to a document without directly altering the original content. This feature is particularly useful when working with multiple collaborators and wanting to track changes.
- Take advantage of real-time collaboration: Google Drive enables real-time collaboration, meaning that multiple users can edit a document simultaneously. This feature fosters a sense of teamwork and efficiency, as changes are instantly visible to all collaborators.
- Share files with specific permissions: Google Drive allows you to share files with specific permissions, giving you control over who can view, edit, or comment on your Office files. This ensures that only authorized individuals can make changes and maintains the integrity of your documents.
Frequently Asked Questions
Can I Edit Microsoft Office Files in Google Drive if I Don’t Have a Microsoft Office Subscription?
Yes, you can edit Microsoft Office files in Google Drive even without a Microsoft Office subscription. Google Drive offers collaborative editing and file compatibility, providing users with the freedom to work on Microsoft Office files seamlessly.
Are There Any Features in Microsoft Office That Are Not Supported When Editing Files in Google Drive?
When editing Microsoft Office files in Google Drive, there are certain limitations in terms of the features supported. Some advanced features, such as track changes and macros, may not be fully functional.
Can I Collaborate on Microsoft Office Files in Real-Time With Others in Google Drive?
Yes, you can collaborate in real-time on Microsoft Office files with others in Google Drive. This feature allows for seamless and efficient collaborative editing, promoting a more productive and streamlined workflow.
Can I Sync Changes Made to Microsoft Office Files in Google Drive Back to My Local Office Applications?
Yes, changes made to Microsoft Office files in Google Drive can be synced back to local Office applications. However, compatibility issues may arise due to differences in formatting and features between the two platforms.
Are There Any Limitations on the File Size or Number of Pages When Editing Microsoft Office Files in Google Drive?
When editing Microsoft Office files in Google Drive, there are limitations on both file size and the number of pages. These limitations may vary depending on the specific file format and the capabilities of the Google Drive platform.







