How to add a Signature to Your Gmail Account to Spice up your Email
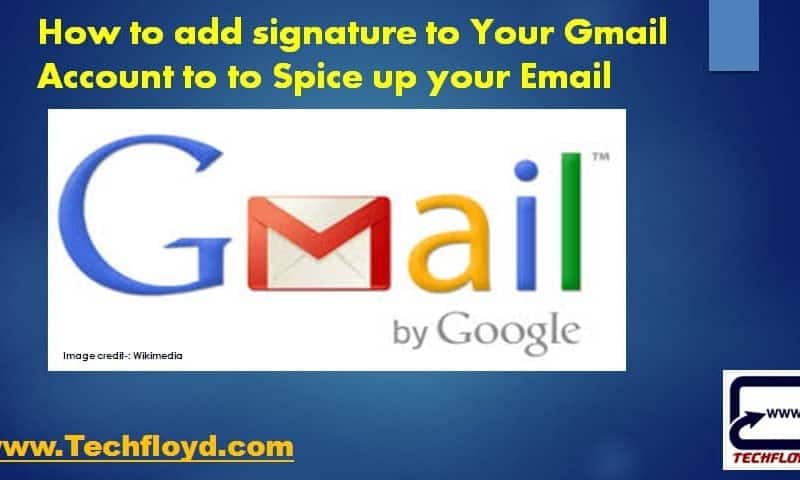
How to add a signature to Your Gmail Account
Email signature are is most common. Using a signature with your Gmail account you can not only spice up your email but also gives professional look to your emails if you are a Professional blogger or a Freelancer then adding a signature to your mail reflect your professional approach and it will help you to impress your client. In this post, we will learn how to add a signature to Your Gmail Account.
An email signature is a few lines of text placed at the bottom of all outgoing mail and most of us aware of it.An email signature contains Name, Website, company and phone number. Purpose of email signature is to share essential contact information and advertise both yourself and your business in a condensed form.
3 Methods to add Signature
There are several methods to add a signature to your Gmail account. Here are all the methods you can use:
Method 1: Using the Gmail Settings
- Open Gmail and click on the gear icon in the top right corner to access the settings.
- From the dropdown menu, select “See all settings.”
- Scroll down to the “Signature” section.
- Choose the email account for which you want to add a signature, or select “Create new” to create a signature for a specific email address.
- Enter your desired signature text in the text box. Here, you can customize the font, size, color, and add formatting if needed.
- Optionally, use the formatting toolbar to add links, images, or format the signature further.
- Once you’re satisfied with your signature, scroll down and click “Save Changes” to apply it to your Gmail account.
Method 2: Copying and Pasting from an External Source
- Open a text editor or word processing software on your computer.
- Create your signature, including any desired formatting, links, or images.
- Select and copy the entire signature.
- In Gmail, follow steps 1 to 3 of Method 1 to access the Gmail Settings.
- Scroll down to the “Signature” section.
- Choose the email account or create a new one, then delete any existing signature text.
- Paste the signature you copied from the text editor or word processing software into the signature text box in Gmail.
- Scroll down and click “Save Changes” to save your signature.
Method 3: Using a Signature Generator Website
- Open a web browser and search for “email signature generator” or a similar term.
- Choose a reliable and reputable signature generator website.
- Follow the instructions provided by the website to create your signature. Typically, you’ll be able to customize the text, font, color, and add links or images.
- Once you’re satisfied with your signature, generate the signature.
- The website will provide you with the generated signature code or a download option.
- Copy the signature code provided.
- In Gmail, follow steps 1 to 3 of Method 1 to access the Gmail Settings.
- Scroll down to the “Signature” section.
- Choose the email account or create a new one, then delete any existing signature text.
- Paste the signature code you copied from the signature generator website into the signature text box in Gmail.
- Scroll down and click “Save Changes” to save your signature.
Alternative methods to add a signature
STEP 1
Head over to your Gmail account and go to the Setting==>>General and scroll down to go signature area as shown in below image.

STEP 2
Now add your signature and with image insertion option you can also insert logo of your company. and click on save, your signature is ready to use now whenever you write a mail your signature will be inserted automatically.
if you want To have Gmail insert your signature right after your message and above the original message in replies tick mark the option ”Insert this signature before quoted text in replies and remove the “–” line that precedes it”

How to Setup Special Signature for Gmail Mobile App
STEP 1
Open your Gmail App go to Setting===>>Select your email account and scroll down to signature option.
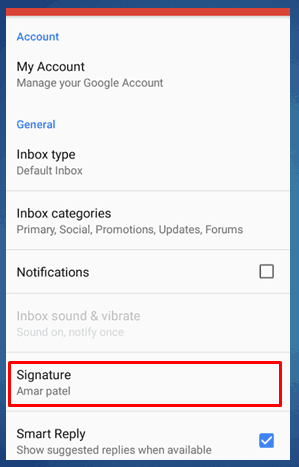
STEP 2
On iOS, toggle the signature to the enabled/on position. Android users can skip to the next step. Tap on the signature option and add your signature and it is all done.
In this post we learned how to add the signature to your Gmail account, setting up a signature for desktop version of Gmail and Mobile App of Gmail are two different signature. mail sent from mobile app will apply Mobile App signature mail sent from desktop will apply desktop version of Gmail Signature.
Conclusion
Adding a signature to any email is a best professional approach some time a small thing leads to a big impression on the client.In this post, I have tried to explain in my best way to add a signature to your Gmail account.








